あらかじめ登録した無線パソコンだけが接続できるようにする
あらかじめ登録した無線パソコンだけがAirStationに接続できるように設定します。
以下の手順で設定してください。
|
|
・
|
AOSS機能を使用している場合は、この設定を行うことはできません。その場合は、「すでに接続している無線パソコンを切断し、以後はアクセスできなくする」の手順で設定を行ってください。
|
|
・
|
下記の設定で登録した無線パソコンの情報は、AirStationのAOSS機能を有効にすると、すべて削除されます。
|
|
1.
|
AirStationの設定画面を表示します。
|
|
| 2. |
機能設定画面を表示します。 |
|
| [機能設定]をクリックします。 |
||
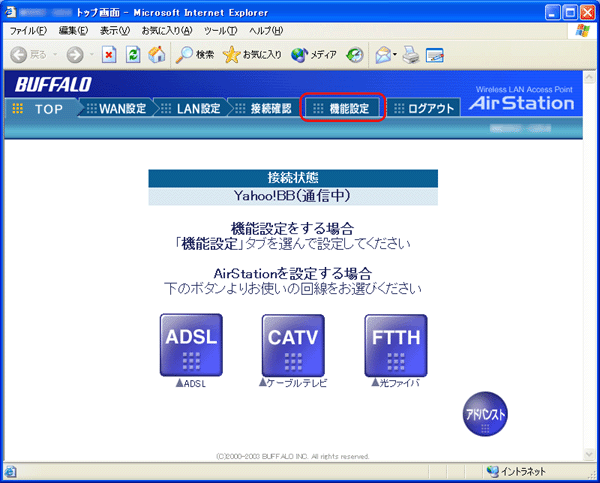
|
||
| 3. |
「接続できる無線パソコンを限定する」画面を表示します。 |
|
| [接続できる無線パソコンを制限する]をクリックします。 |
||
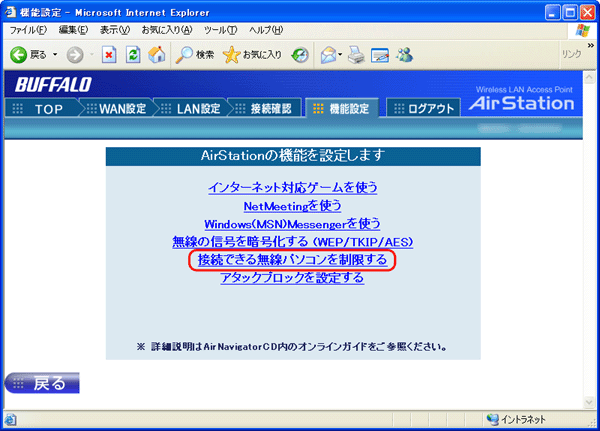
|
||
| 4. |
無線で接続できるパソコンと、接続できないパソコンを指定します。 |
|
|
[検出された無線パソコン一覧]には、現在接続されている無線パソコンのMACアドレスが表示されています。ここで、接続可能にするパソコンのMACアドレスを確認して[接続可能にする]にチェックマークを付けます。接続不可にするパソコンは、チェックマークを外したままにしておきます。
全てのチェックが終わったら[チェックした項目を変更]ボタンをクリックします。 [接続可能にする]と設定した無線パソコンを接続不可に変更する場合は、一覧で[接続不可にする]をチェックして、[チェックした項目を変更]ボタンをクリックします。 |
||
 無線接続パソコンのMACアドレスは、「無線アダプタのMACアドレスを確認したい」を参照してください。 無線接続パソコンのMACアドレスは、「無線アダプタのMACアドレスを確認したい」を参照してください。 |
||
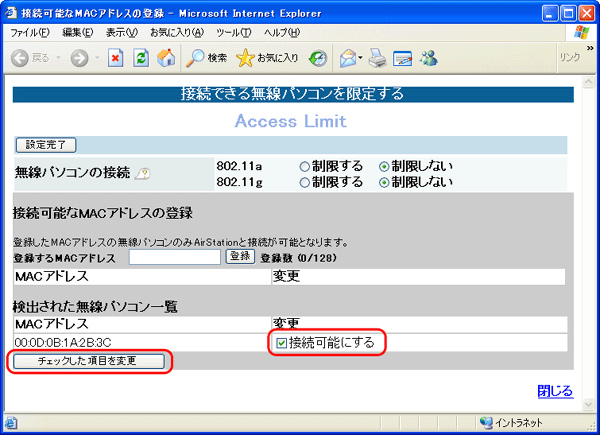
|
||
|
[検出された無線パソコン一覧]に表示されていないパソコンを接続可能にする場合は、[登録するMACアドレス]に接続するパソコンのMACアドレスを入力し、[登録]をクリックします。MACアドレスを入力するときは、2桁ずつコロン(:)で区切って入力します。登録できるMACアドレスは128個までです。
|
||
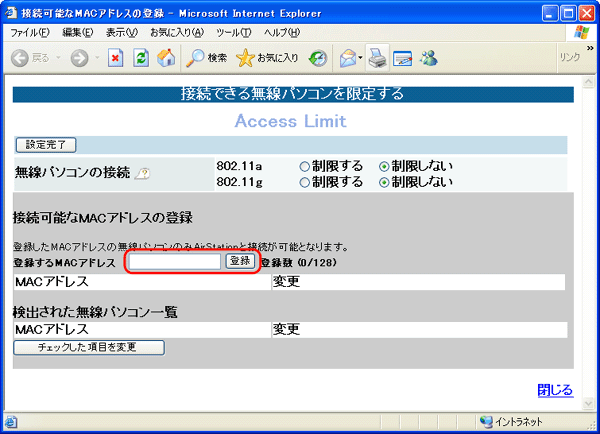
|
||
 |
無線パソコンから設定を行っている場合、上記で、設定を実行するパソコンのMACアドレスを登録してから、アクセス制限を行ってください。
MACアドレスを登録しないでアクセス制限すると、無線パソコンからAirStationに接続できなくなります。その場合は、AirStationの設定初期化スイッチをDIAGランプが点滅→消灯するまで(5秒以上)押して初期化してください。 ※設定を初期化した場合、すべての設定が製品購入時の状態に戻りますのでご注意ください。 |
|
| 5. |
設定を有効にします。 |
|
| |
手順4で登録した無線パソコンのMACアドレスが表示されていることを確認し、[制限する]を選択して、[設定完了]をクリックします。 |
|
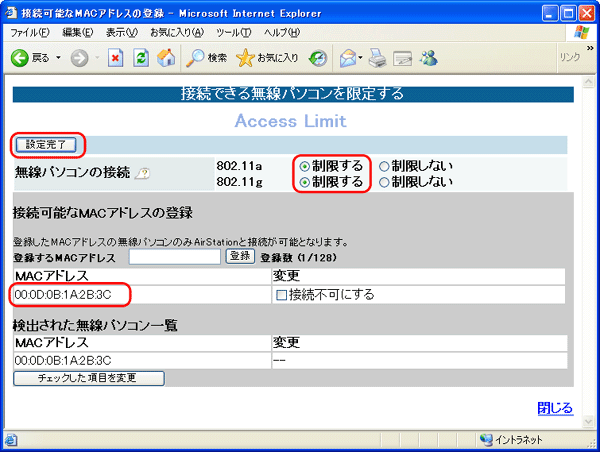
|
||
| 「セキュリティを強化したい 」へ戻る |