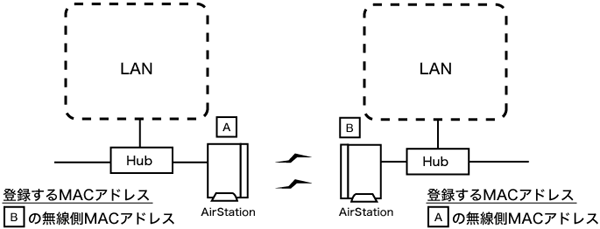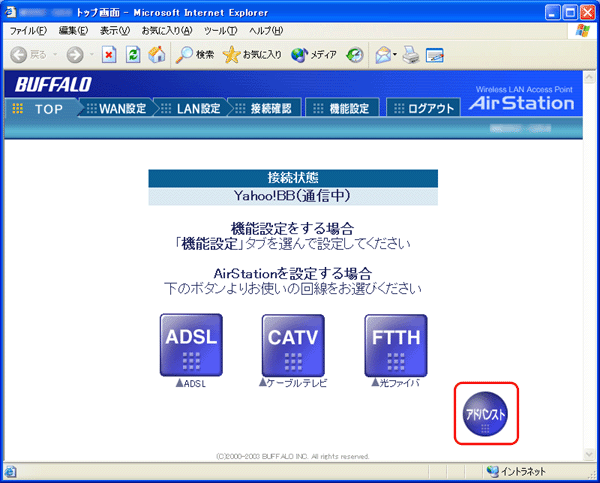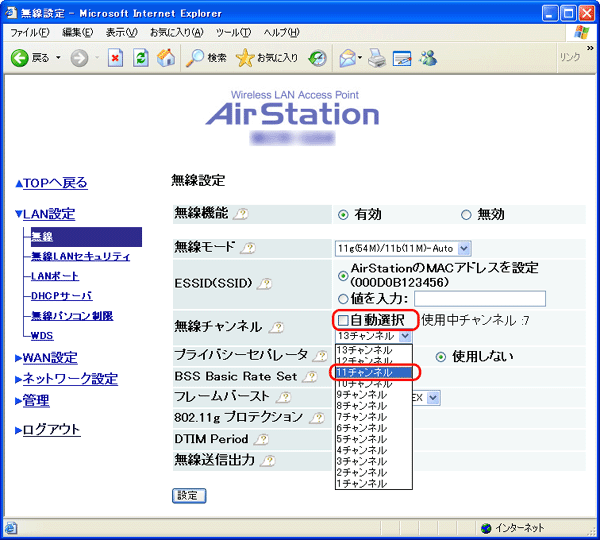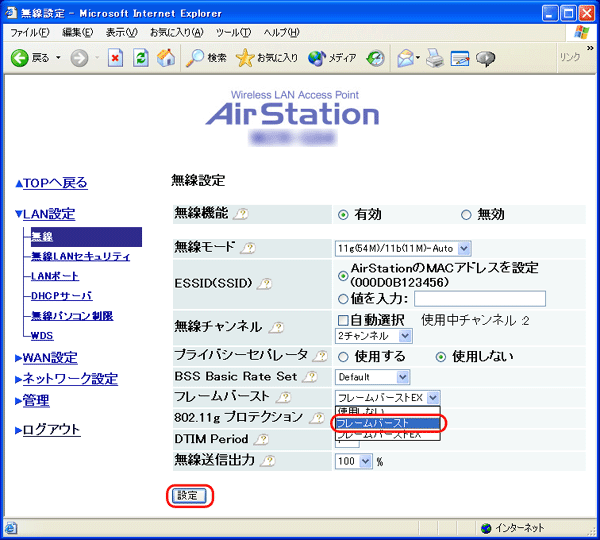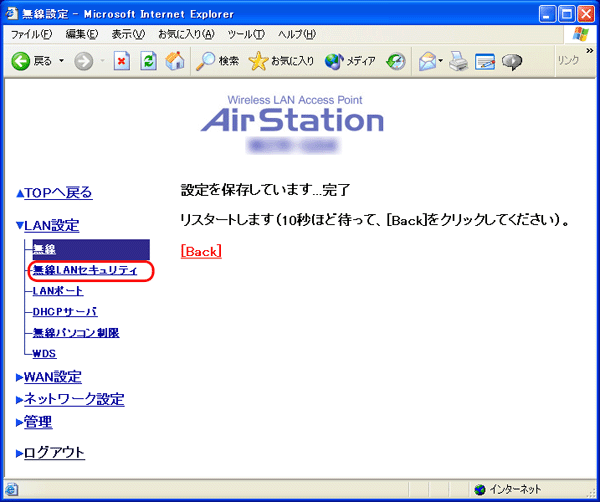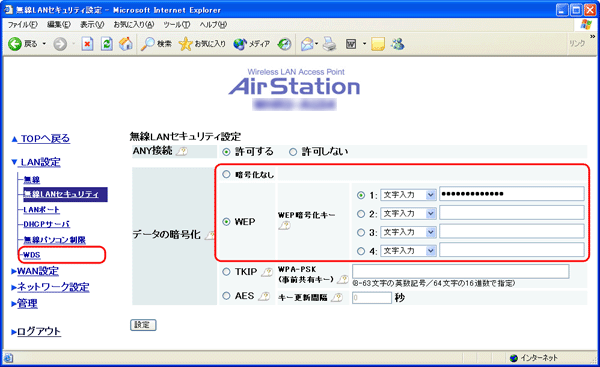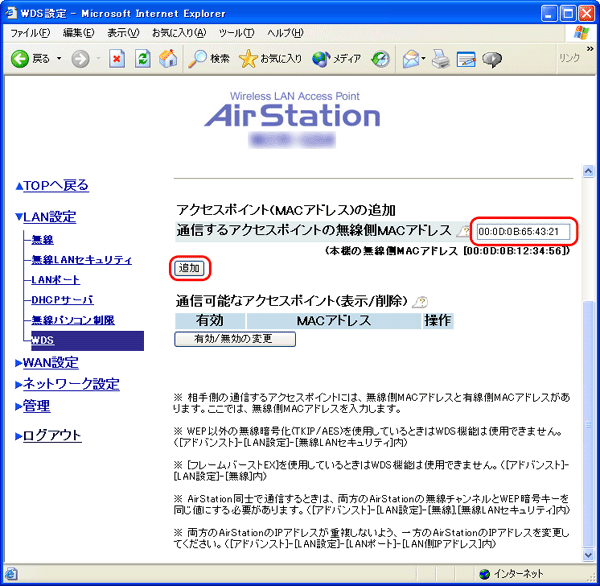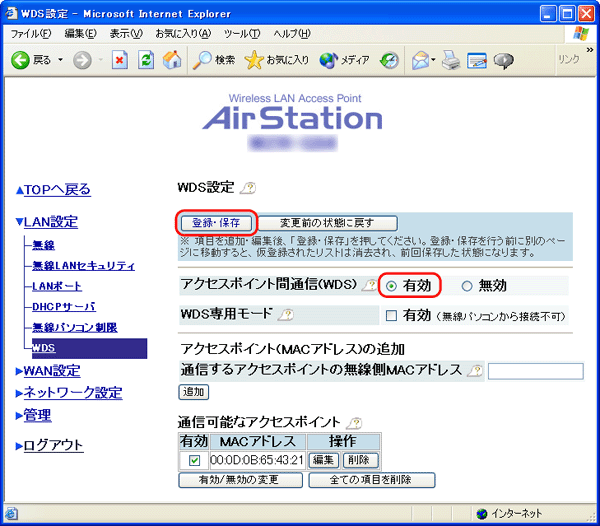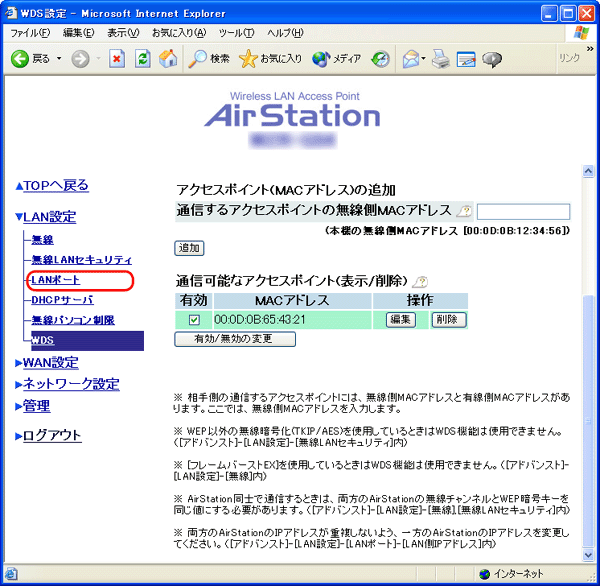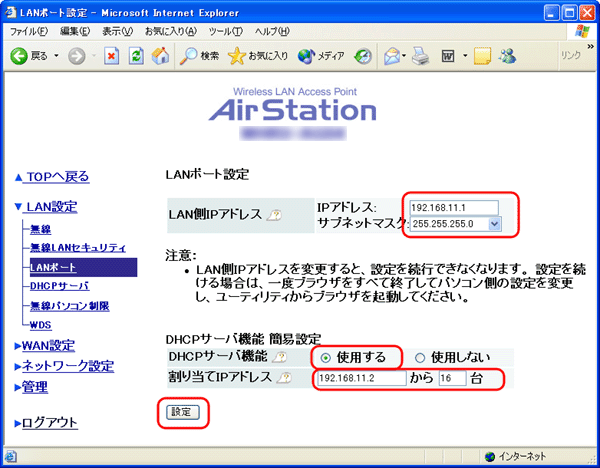AirStation同士で通信する(WDS/リピータ機能)
リピータ機能を搭載したAirStation同士で1対1の通信するときは、以下の設定例を参照して、通信する相手のAirStationの無線側MACアドレスを登録してください。
|
|
・
|
AirStationのAOSS機能と、WDS/リピータ機能は同時に使用できません。WDS/リピータ機能の設定をする場合は、AOSS機能を無効にする必要があります。
AOSSを無効にすると、AirStationの無線の設定が初期化されますのでご注意ください。 |
|
・
|
WZR-HP-G54/WZR-G54のフレームバーストEX機能は、WDS/リピータ機能と併用できません。
|
|
|
・
|
AirStation同士で通信する場合は、WDS/リピータ機能搭載AirStation(WZR/WHR/WLA2シリーズ等)が2台必要です。
|
|
|
・
|
AirStation同士で通信するときは、両方のAirStationの無線方式(802.11a/802.11g)と無線チャンネルとWEPの暗号キーを同じ値にする必要があります。
|
|
|
・
|
[アドバンスト]-[LAN設定]-[WDS]設定画面の[WDS専用モード]が、[無効](初期値)に設定されている場合、AirStationに流れる通信量が増大したときに、AirStation間の通信が切断されやすくなることがあります。この場合は、[WDS専用モード]を[有効]に設定してください。AirStation間の通信が安定して行われるようになります。
(AirStationをWDS専用モードにした場合、無線パソコンから接続できなくなりますのでご注意ください) |
|
|
・
|
ここでは例として、ルータモデル(WZR-HP-G54)と標準ブリッジモデル(WLA2-G54)で通信する場合の設定方法を説明します。
他のAirStationと通信する場合は、その製品に添付されているマニュアルを参照してください。 (AirStationの設定画面によっては、WDS機能の設定項目が「アクセスポイント間通信」になっていることがあります。) |
1台目のAirStation(WZR-HP-G54)の設定例
2台目のAirStation(WLA2-G54)の設定例
|
1.
|
2台目のAirStationのAOSS機能を無効にします。
|
||
|
|
|||
|
2.
|
2台目のAirStationの設定画面を表示します。
|
||
|
|
|||
|
3.
|
アドバンスト設定画面を表示します。
|
||
|
|
[アドバンスト]をクリックします。
|
||
|
|
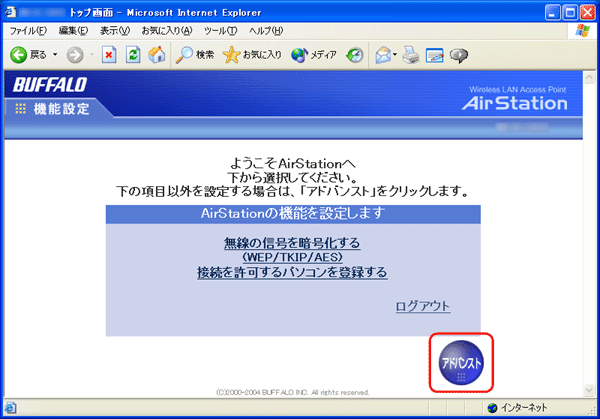 |
||
|
4.
|
無線チャンネルを設定します。
|
||
|
|
無線チャンネルは、「1台目のAirStationの設定例」の手順4で固定した設定と同じ設定にします。
無線チャンネルを選択したら、[設定]をクリックします。 |
||
|
|
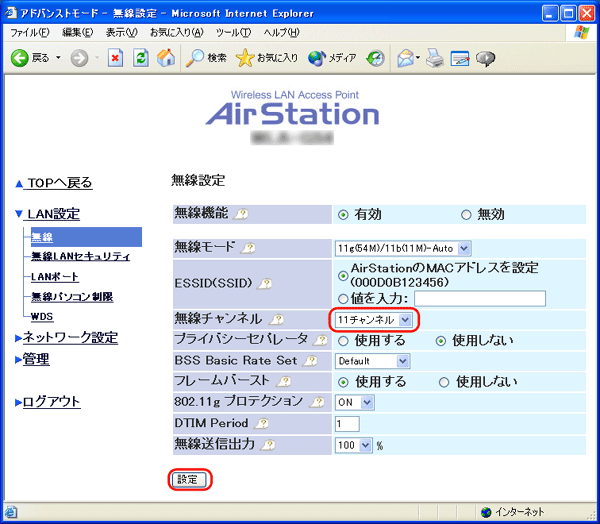 |
||
|
5.
|
無線LANセキュリティ画面を表示します。
|
||
|
|
画面左の[無線LANセキュリティ]をクリックします。
|
||
|
|
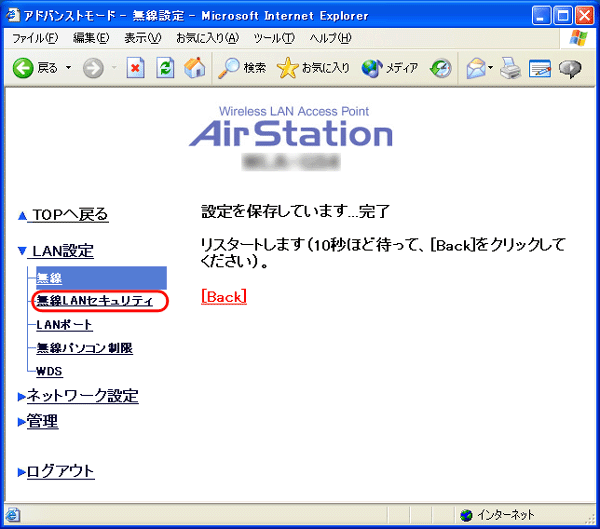 |
||
|
6.
|
暗号キー(WEP)の設定をします。
|
||
|
|
暗号キー(WEP)は、「1台目のAirStationの設定例」の手順7で確認した設定と同じ設定にします。
暗号キー(WEP)を入力したら、[設定]をクリックします。 |
||
|
|
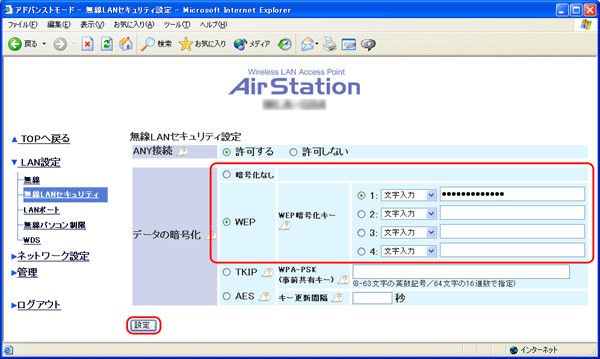 |
||
|
7.
|
LANポート設定画面を表示します。
|
||
|
|
画面左の[LANポート]をクリックします。
|
||
|
|
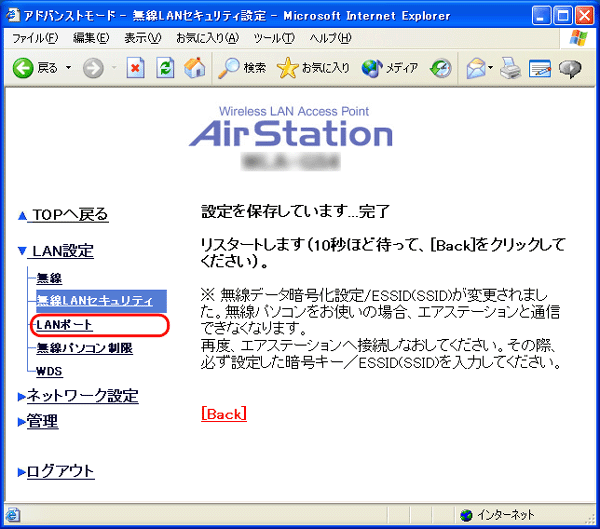 |
||
|
8.
|
2台目のAirStationのLAN側IPアドレスを設定します。
|
||
|
|
ここでは例として、以下のように設定します。
・ 手動設定・・・・・・・・・・・・・・・チェックマークをつけます ・ IPアドレス・・・・・・・・・・・・・・「192.168.11.100」 ・ サブネットマスク・・・・・・・・・・「255.255.255.0」 ※ IPアドレスを設定する際は、1台目のAirStationと重複しないようにしてください。 IPアドレスとサブネットマスクを入力したら、[設定]をクリックします。 |
||
|
|
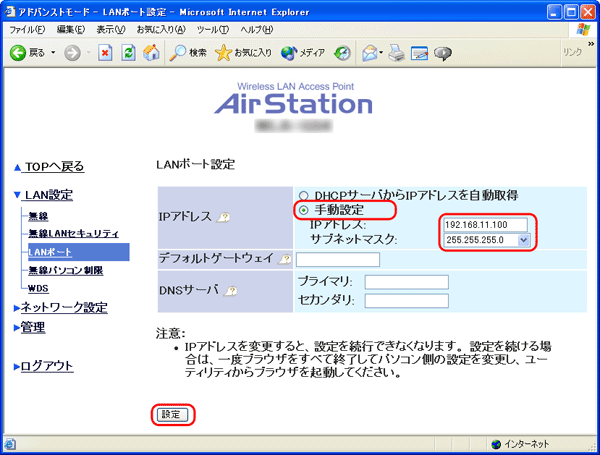 |
||
|
9.
|
「設定を保存しています...完了」と表示されたら、WEBブラウザを閉じます。
|
||
|
10.
|
AirStationの設定画面を表示します。
|
||
|
|
ユーザー名欄に「root」と入力し、パスワード欄を空欄にしたまま[OK]をクリックします。
|
||
|
|
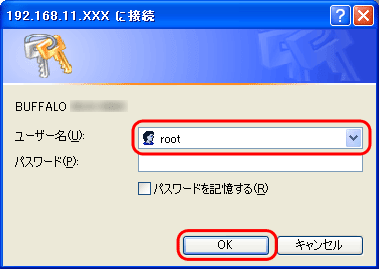 |
||
|
11.
|
アドバンスト設定画面を表示します。
|
||
|
|
[アドバンスト]をクリックします。
|
||
|
|
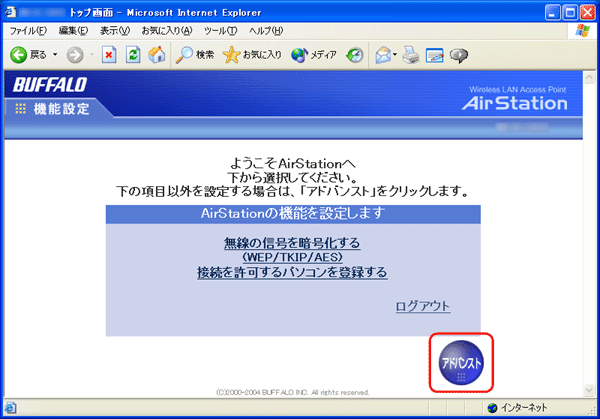 |
||
|
12.
|
WDS設定画面を表示します。
|
||
|
|
画面左の[WDS]をクリックします。
|
||
|
|
 |
||
|
13.
|
通信するAirStationを登録します。
|
||
|
|
「通信するアクセスポイントの無線側MACアドレス」欄に1台目のAirStation(WZR-HP-G54)の無線側のMACアドレスを入力し、[追加]をクリックします。
|
||
|
|
|
・
|
アクセスポイントには、無線側MACアドレスと有線側MACアドレスがあります。
ここでは、無線側MACアドレスを登録してください。 |
|
・
|
AirStationの無線側MACアドレスは、本体に貼り付けられているシールで確認できます。
本体にシールが貼り付けられていない場合は、AirStationのマニュアルを参照して確認してください。 |
||
|
・
|
無線側MACアドレスを入力するときは、2桁ずつコロン(:)で区切って入力してください。
|
||
|
・
|
登録可能台数は、6台までです。
|
||
|
|
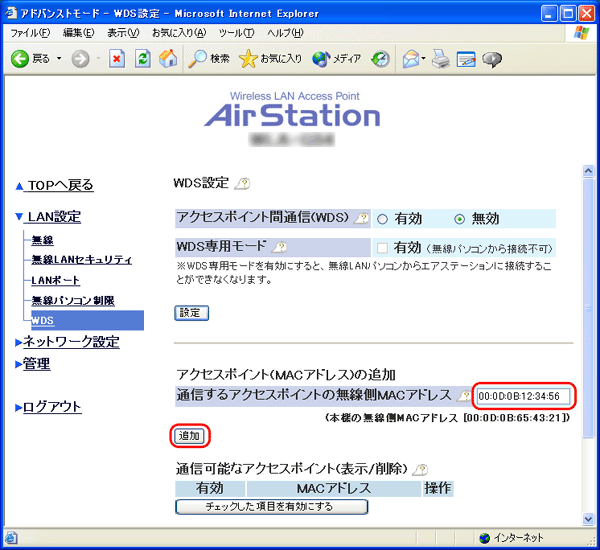 |
||
|
14.
|
アクセスポイント間通信を有効にします。
|
||
|
|
「アクセスポイント間通信(WDS)」欄で「有効」を選択して、[登録・保存]をクリックします。
|
||
|
|
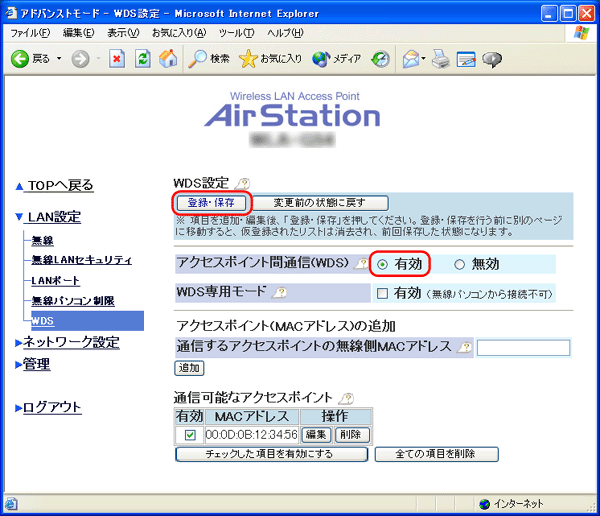 |
||
|
|
以上で2台目のAirStation(WLA2-G54)の設定は完了です。
これでAirStation間の通信が可能になります。 |
||
|
|
複数の無線LANパソコンとAirStation同士の通信を同時に行うと、スループットダウンの要因となります。無線LANパソコンから通信するときは、別のAirStation(WZR/WHR/WLA2シリーズなど)を用い、無線チャンネルを変えて使用されることを推奨します。
|
| 「無線機能の設定を変更したい 」へ戻る |