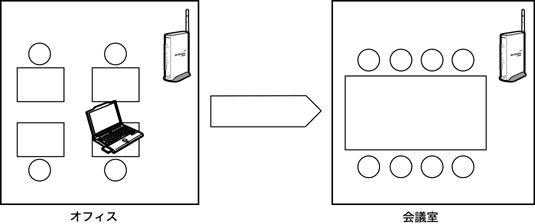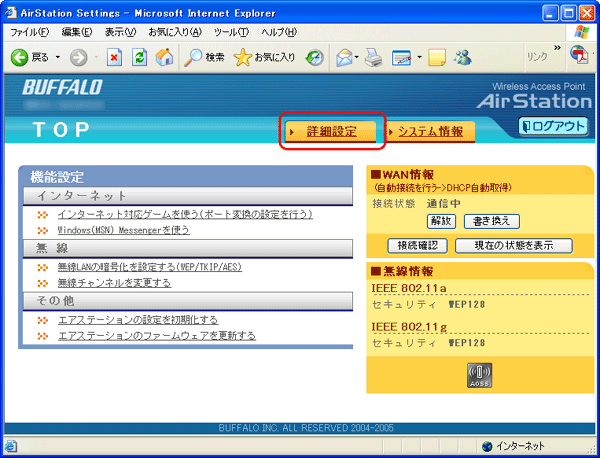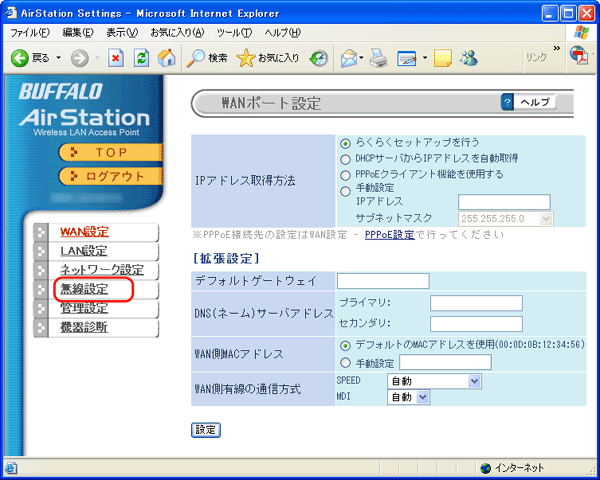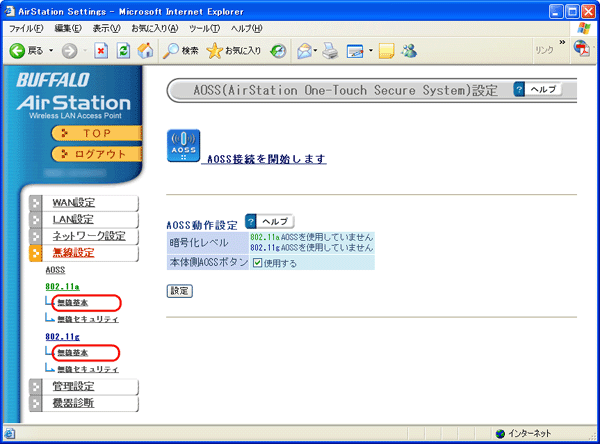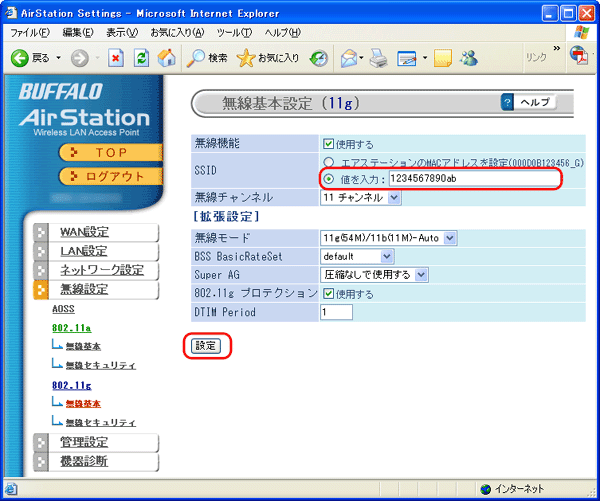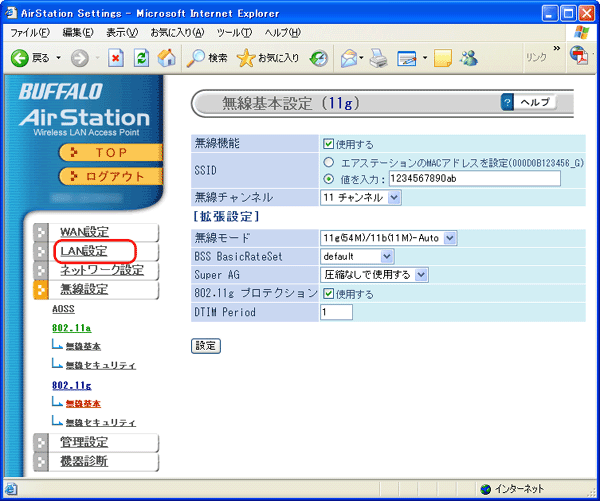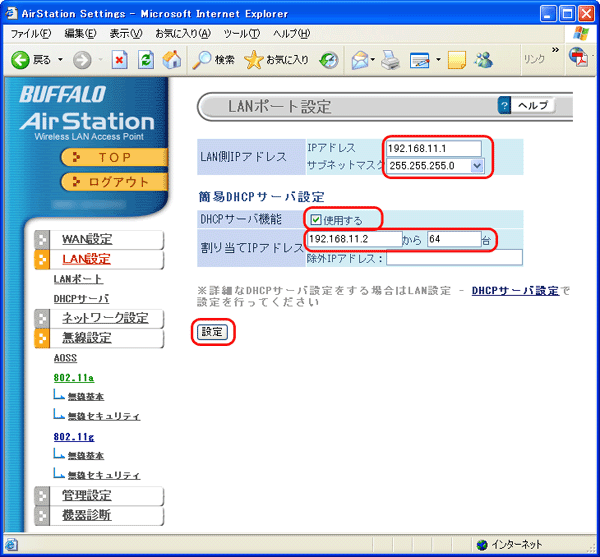自動的にAirStation接続を切り替える
(ローミング機能)
以下の設定をするとローミング機能が使えます。ローミング機能を使うと、部屋から部屋へパソコンを移動するときにAirStationの接続設定をし直さなくても、自動的に他のAirStationに接続が切り替わります。
(どのAirStationに切り替わるかは、指定できません)
|
|
・
|
ローミング機能を使用する場合など、SSIDの設定を変更します。その際、AOSS機能が有効になっていると設定変更ができません。ローミング機能を使用する場合は、AOSS機能を無効にする必要があります。
AOSSを無効にすると、AOSS接続先情報が削除され、SSIDや暗号化キーもAOSS機能を使用する前の値に戻りますのでご注意ください。 |
|
|
・
|
ローミング機能の[AirStationの設定]は、必ず有線LANパソコンから行ってください。無線接続パソコンから設定すると、AirStationが検索できなくなります。検索できなくなった場合は以下を参照して設定し直してください。
|
|
|
||
ローミング機能を使用するには、[AirStationの設定]と[無線LANパソコンの設定]が必要です。
1台目のAirStation(WER-AM54G54)の設定例
2台目以降のAirStation(WLA2-G54)の設定例
|
1.
|
2台目のAirStationのAOSS機能を無効にします。
|
||
|
|
|||
|
2.
|
2台目以降のAirStationの設定画面を表示します。
|
||
|
|
|||
|
3.
|
以下を参照して暗号化の設定をします。
|
||
|
|
暗号キーは、ローミングするAirStationまたは他社製アクセスポイントの暗号キーと同じ設定にします。
|
||
|
|
|||
|
4.
|
アドバンスト画面を表示します。
|
||
|
|
[アドバンスト]をクリックします。
|
||
|
|
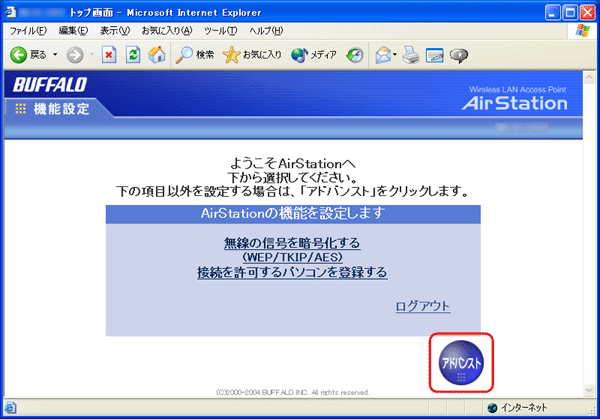 |
||
|
5.
|
LANポート設定画面を表示します。
|
||
|
|
画面左の[LANポート]をクリックします。
|
||
|
|
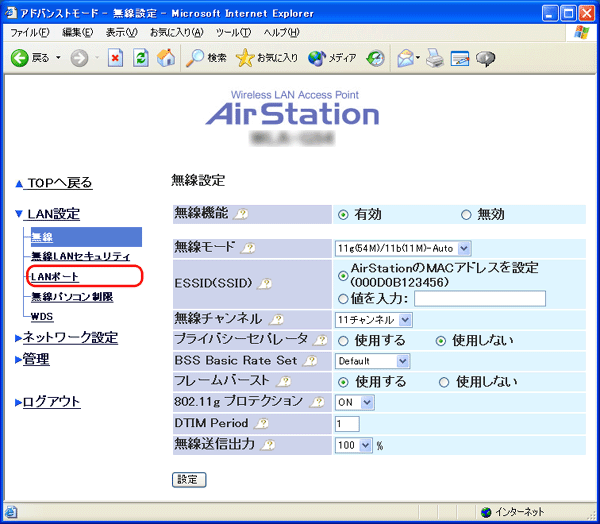 |
||
|
6.
|
2台目のAirStationのLAN側IPアドレスを設定します。
|
||
|
|
ここでは例として、以下のように設定します。
・ 手動設定・・・・・・・・・・・・チェックマークをつけます ・ IPアドレス・・・・・・・・・・・・「192.168.11.100」 ・ サブネットマスク・・・・・・・「255.255.255.0」 ※ IPアドレスを手動で設定する場合は、1台目のAirStationと重複しないようにしてください。 IPアドレスを入力したら、[設定]をクリックします。 |
||
|
|
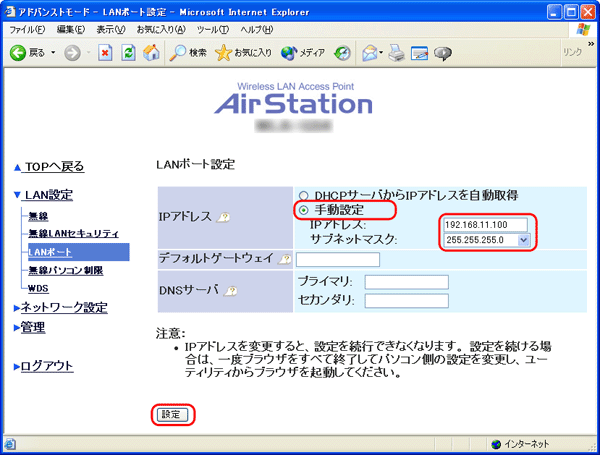 |
||
|
7.
|
「設定を保存しています...完了」と表示されたら、WEBブラウザを閉じます。
|
||
|
8.
|
AirStationの設定画面を表示します。
|
||
|
|
ユーザー名欄に「root」と入力し、パスワード欄を空欄にしたまま[OK]をクリックします。
|
||
| ・ | AirStationにパスワードを設定している場合は、ユーザー名欄に「root」、パスワード欄に設定したパスワードを入力して[OK]をクリックしてください。 | ||
| ・ | パスワードの設定については、AirStationのマニュアルを参照してください。 | ||
|
|
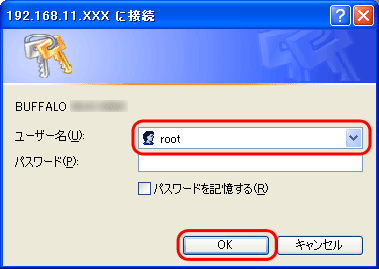 |
||
|
9.
|
アドバンスト画面を表示します。
|
||
|
|
[アドバンスト]をクリックします。
|
||
|
|
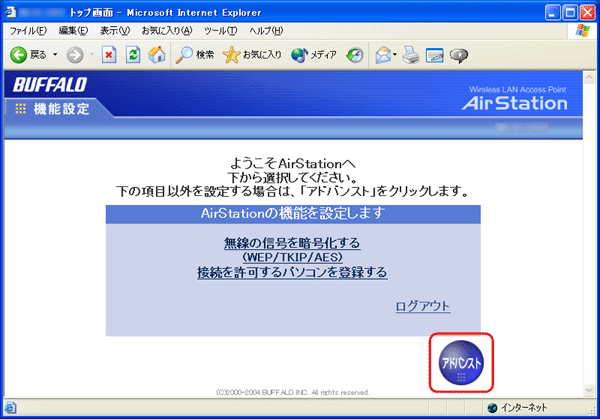 |
||
|
10.
|
ESSID(SSID)を設定します。
|
||
|
|
[値を入力]を選択し、「1台目のAirStationの設定例」の手順6で設定したSSIDを入力します。
(ローミングするAirStationまたは他社製アクセスポイントすべてに、同じSSIDを入力してください。) 入力したら、[設定]をクリックします。 |
||
|
|
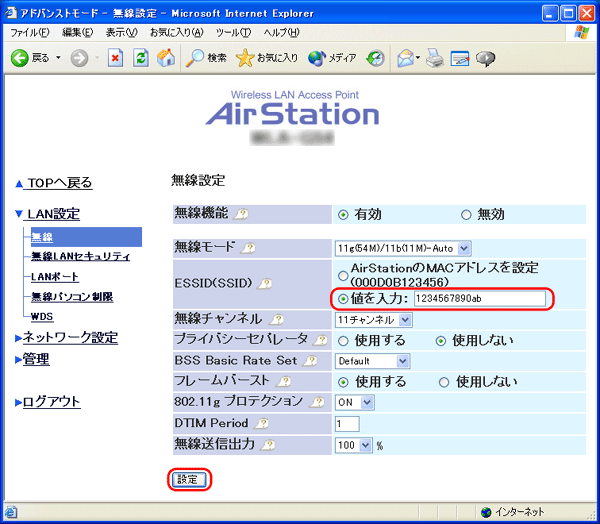 |
||
以上で2台目以降のAirStationの設定は完了です。
無線接続パソコンの設定に進んでください。
無線接続パソコンの設定
AirStationの設定で設定したSSID(上記の設定例では「1234567890ab」)でAirStationに接続します。AirStationへの接続は「AirStationに再接続する」を参照してください。
|
「無線機能の設定を変更したい 」へ戻る
|