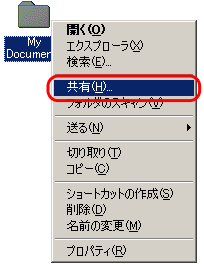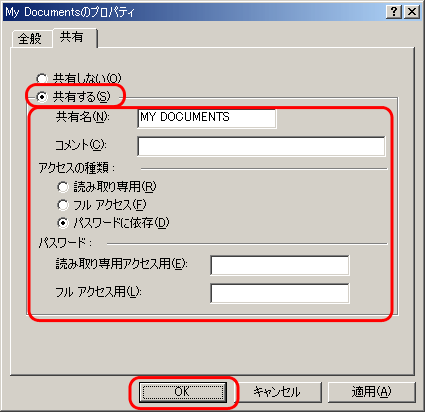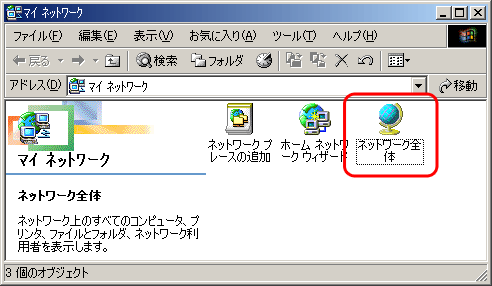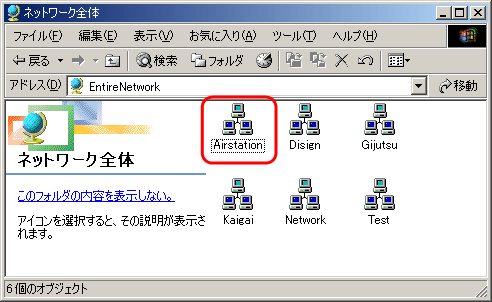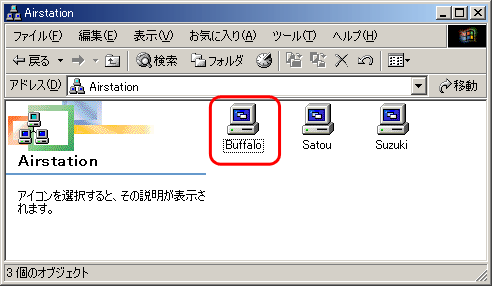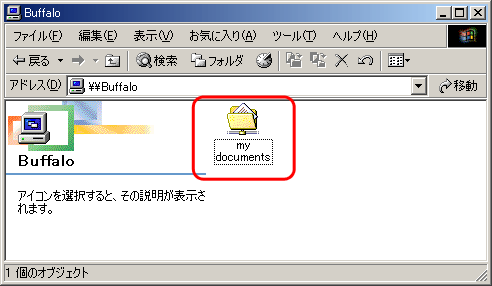Windows Me/98/95をお使いの場合の設定例(共有設定例)
ここでは例として、Windows Me/98/95のパソコンでの共有設定を説明します。以下の「■共有設定」と「■共有フォルダの作成」と「■他のパソコンとの接続」を行ってください。
|
■
|
共有設定
|
|
|
「ネットワーク共有サービス」をインストールして、共有機能を有効にします。
|
||
|
1.
|
デスクトップの[マイネットワーク](Windows 98/95の場合は[ネットワークコンピュータ])を右クリックし、[プロパティ]を選択します。
|
||||
|
2.
|
現在のネットワークコンポーネントを確認します。
|
||||
|
|
「現在のネットワークコンポーネント」欄に、[Microsoftネットワーククライアント]、[TCP/IP]が表示されていることを確認します。
また、[優先的にログオンするネットワーク]が[Microsoftネットワーク クライアント]と表示されていることを確認します。[Microsoftネットワーククライアント]と表示されていない場合は、 |
||||
 |
・
|
複数のネットワークアダプタ(
|
|||
|
・
|
「Microsoftネットワーククライアント」や「TCP/IP」が表示されていないときは、「Microsoftネットワーククライアントの追加方法」、「TCP/IPの追加方法」を参照して追加してください。
|
||||
|
|
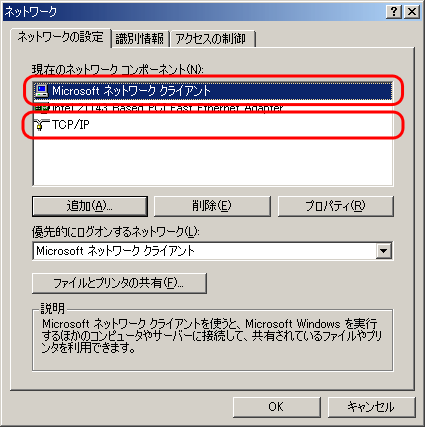 |
||||
|
3.
|
[ファイルとプリンタの共有]をクリックします。
|
||||
|
|
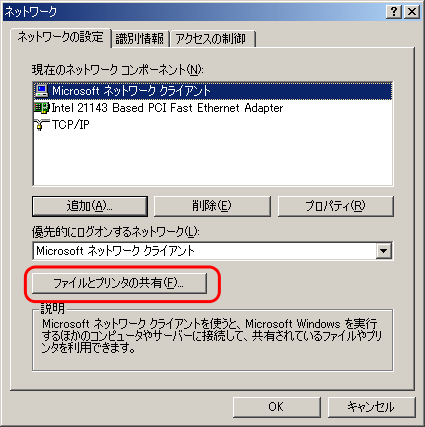 |
||||
|
4.
|
[ファイルを共有できるようにする]と[プリンタを共有できるようにする]にチェックマークをつけて、[OK]をクリックします。
|
||||
|
|
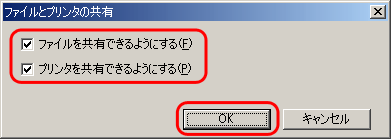 |
||||
|
5.
|
[Microsoftネットワーク共有サービス]が追加されたことを確認します。
|
||||
|
|
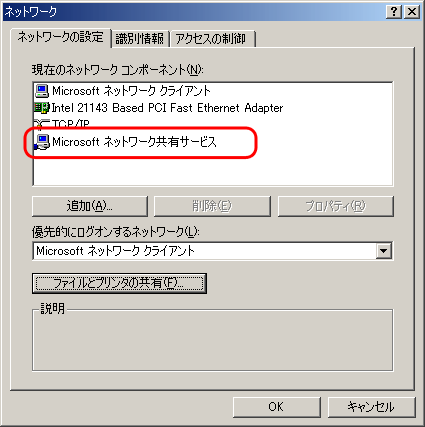 |
||||
|
6.
|
[識別情報]をクリックして、[コンピュータ名]、[ワークグループ]、および[コンピュータの説明]を入力し、[OK]をクリックします。
|
||||
 |
・
|
[コンピュータ名]や[ワークグループ]には、半角英数字を入力することを推奨します。一部の漢字やピリオド(.)などの特殊文字が含まれていると、ネットワークに接続できないことがあります。
|
|||
|
・
|
[コンピュータ名]は、ネットワーク上でコンピュータを識別するための名前です。各パソコンに個別の名前を半角15文字以内で入力できます。スペースは入力できません。ネットワーク上に同じコンピュータ名のパソコンがないように、設定してください。
|
||||
|
・
|
[ワークグループ]は、ネットワーク上でコンピュータをグループ分けするためのグループ名です。大文字と小文字は異なる文字として、半角15文字以内で入力できます。ネットワーク管理者に相談の上、設定してください。どのような名前にしたらよいかわからない場合は、ネットワークに接続するすべてのパソコンに同じ名前を設定してください。
|
||||
|
・
|
[コンピュータの説明]は、必要に応じてコンピュータの補足説明を入力してください。何も入力しなくても問題ありません。
|
||||
|
|
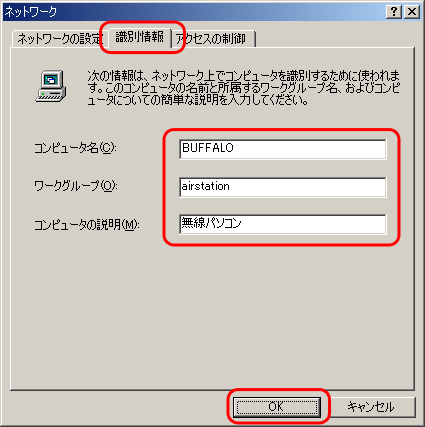 |
||||
|
7.
|
「今すぐ再起動しますか?」と表示されますので、[はい]をクリックします。
|
||||
|
|
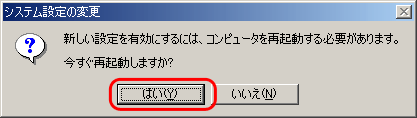 |
||||
|
|
以上で共有設定は完了です。
|
||||
|
■
|
共有フォルダの作成
|
|
|
ネットワーク上の他のパソコンからアクセスできる共有フォルダを設定します。
|
||
|
■
|
他のパソコンとの接続
|
|
|
「■共有設定」と「■共有フォルダの作成」が完了したら、接続したいパソコンと実際に接続してみましょう。
|
||