デバイスサーバー設定ツールのインストール
デバイスサーバー設定ツールのインストールは、以下の手順で行います。
手順はWindowsとMacで異なります。
-
デバイスサーバー設定ツールの最新版は、当社ホームページからダウンロードできます。
こちら
Windowsをお使いの場合
-
当社ホームページからダウンロードしたファイルをダブルクリックします。
ダブルクリックすると、ファイルが解凍され、手順2の画面が表示されます。
-
「ユーザーアカウント制御」画面が表示された場合は、[はい]または[続行]をクリックしてください。
-
[次へ]をクリックします。
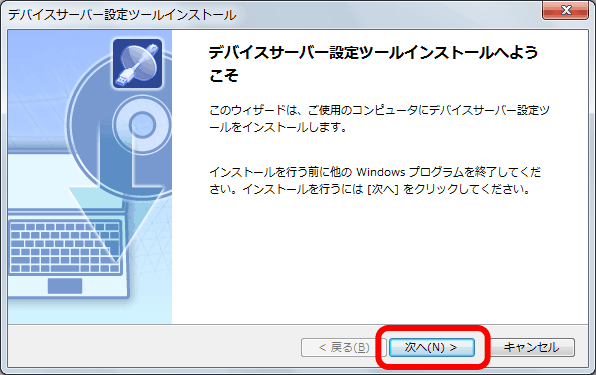
-
ソフトウェア使用許諾契約書の内容を確認し、同意できる場合は[はい]をクリックします。
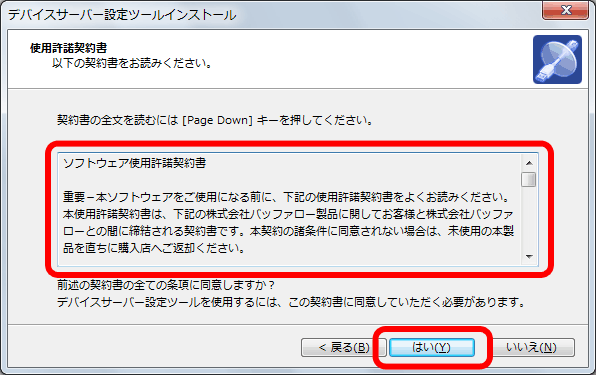
-
インストール先を確認し、[次へ]をクリックします。
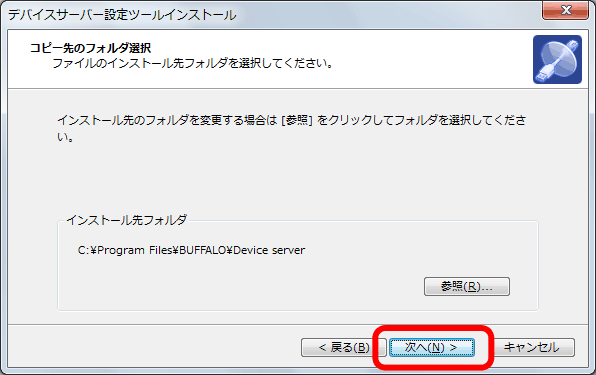
-
[次へ]をクリックします。
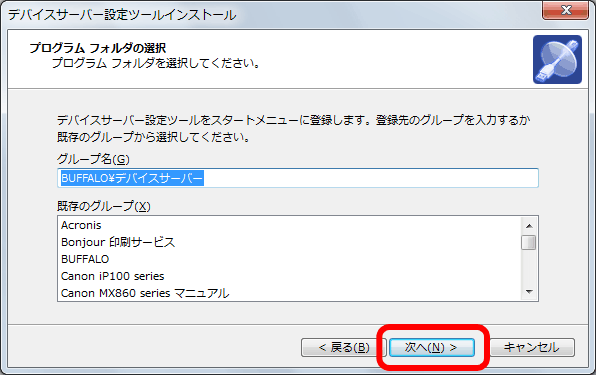
-
[開始]をクリックします。
[開始]をクリックすると、インストールが始まります。
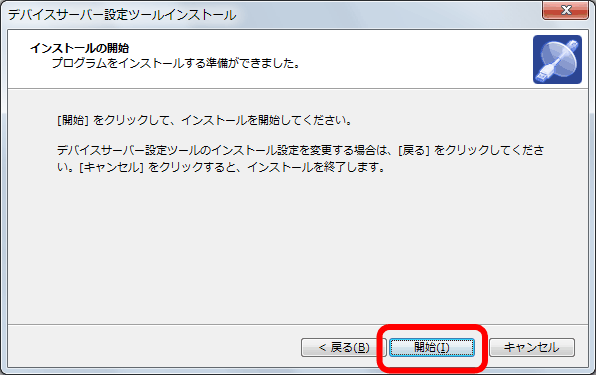
-
以下の画面が表示されたら、[はい]をクリックします。
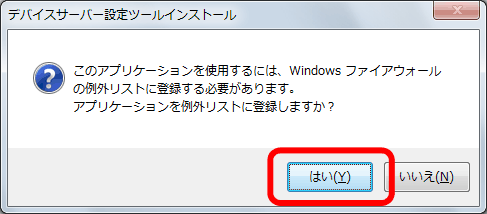
-
以下の画面が表示されたら、USB機器検出時の動作を選択し、[次へ]をクリックします。
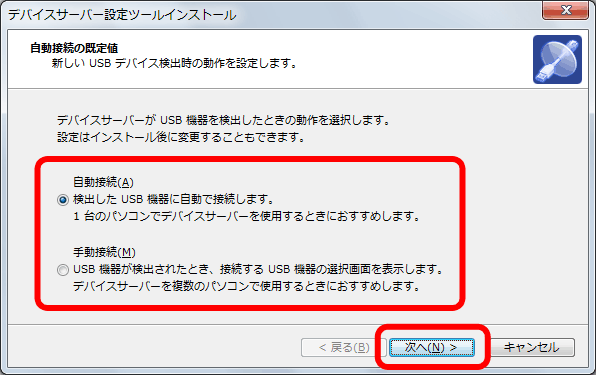
- 「自動接続」を選択した場合は、デバイスサーバー設定ツールがUSB機器を検出した際、自動的にUSB機器に接続します。
- 「手動接続」を選択した場合は、「USB機器に接続する」の手順でUSB機器に接続します。
-
以下の画面が表示されたら、[完了]をクリックします。
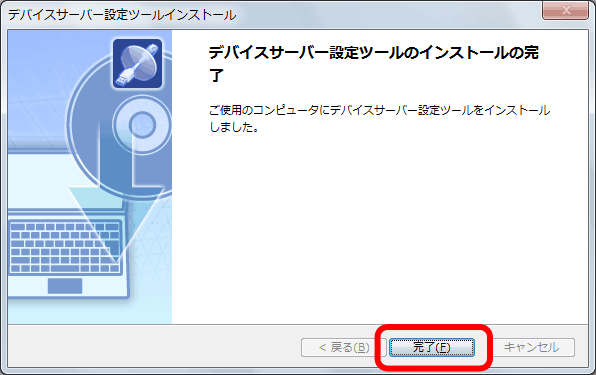
以上でデバイスサーバー設定ツールのインストールは完了です。
- 「デバイスサーバー設定ツールの使いかた」へ戻る
Macをお使いの場合
-
当社ホームページからダウンロードしたファイルをダブルクリックして解凍し、Cosetupをダブルクリックします。
手順2の画面が表示されます。
-
[続ける]をクリックします。
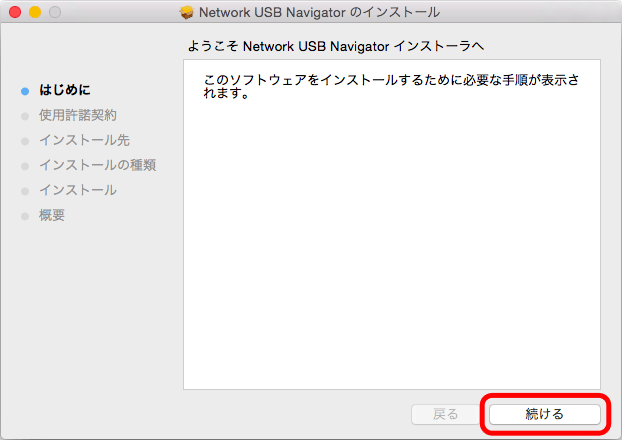
-
ソフトウェア使用許諾契約書の内容を確認し、[続ける]をクリックします。
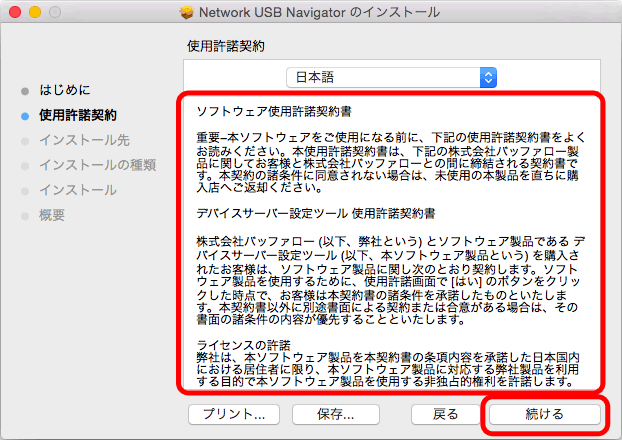
-
ソフトウェア使用許諾契約書の内容について、同意できる場合は[同意する]をクリックします。
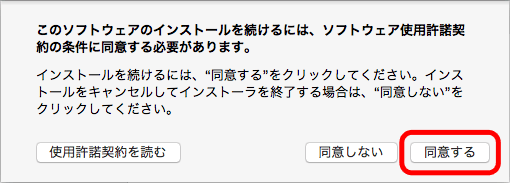
-
[インストール]をクリックします。
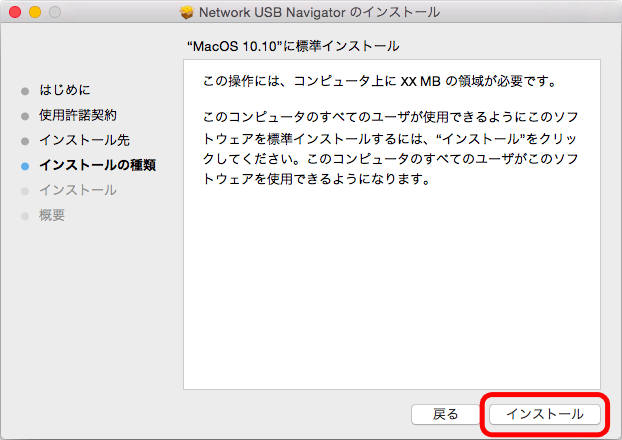
-
Macに設定しているユーザー名とパスワードを入力し、[ソフトウェアをインストール]をクリックします。
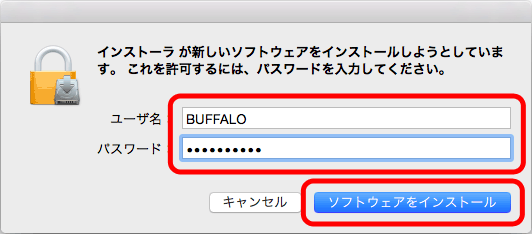
-
以下の画面が表示されたら、[インストールを続ける]をクリックします。
[インストールを続ける]をクリックすると、インストールが始まります。
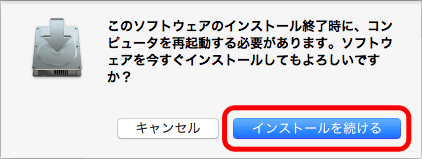
-
以下の画面が表示されたら、[再起動]をクリックします。
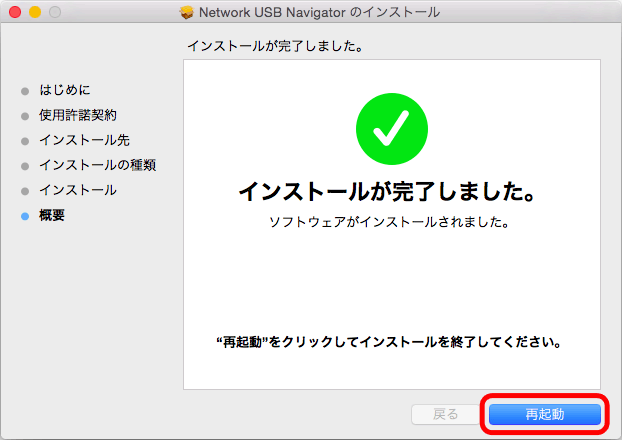
-
Macが再起動したら、USB機器検出時の動作を選択し、[OK]をクリックします。
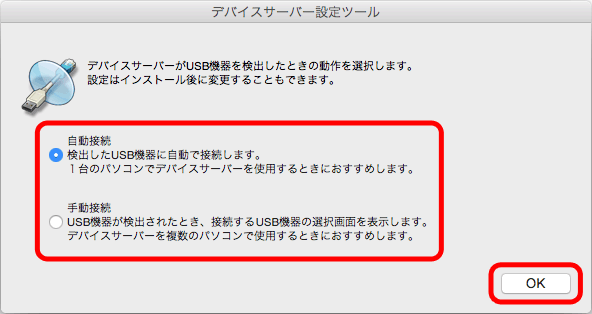
- 「自動接続」を選択した場合は、デバイスサーバー設定ツールがUSB機器を検出した際、自動的にUSB機器に接続します。
- 「手動接続」を選択した場合は、「USB機器に接続する」の手順でUSB機器に接続します。
以上でデバイスサーバー設定ツールのインストールは完了です。
- 「デバイスサーバー設定ツールの使いかた」へ戻る