 [QA番号: BUF14474] [QA番号: BUF14474] | (更新日:2008/06/04) |
クライアントマネージャVを使用して無線親機を検索して接続する方法(AOSSを使わずに無線接続する) | |
【詳細】 Windows Vistaパソコンから無線親機を検索して、無線接続する方法を 教えてください。
【対象製品】 無線親機、子機全般
【環境】 クライアントマネージャV使用時 Windows Vista

無線親機を検索して無線接続する方法は、以下の通りです。 1.無線子機のドライバー、およびクライアントマネージャVをダウンロードして、 パソコンにインストールします。 ※無線子機のドライバーのダウンロードは、こちら※クライアントマネージャVのダウンロードは、こちら
※手順は製品添付「らくらく!セットアップシート」を参照してください。 2.画面右下のタスクトレイにあるクライアントマネージャVアイコン(例:
)を 左クリックし、「接続先の作成」を選択します。
 |
||
|---|---|---|
| ■クライアントマネージャVアイコン | ||
 |
通信中 | |
 |
未接続 | |
 |
無線子機なし | |
| ※タスクトレイのクライアントマネージャVアイコンは | ||
| 状態によって変化します。 | ||
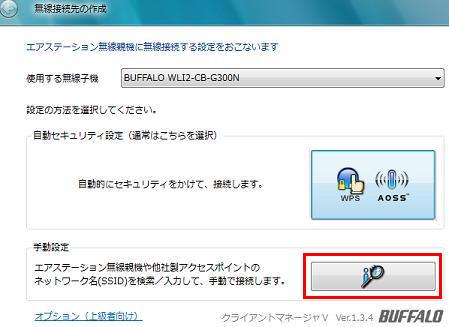 4.手動設定の方法を選択する画面が表示されたら、
「SSID」と記載されたボタンをクリックします。
4.手動設定の方法を選択する画面が表示されたら、
「SSID」と記載されたボタンをクリックします。
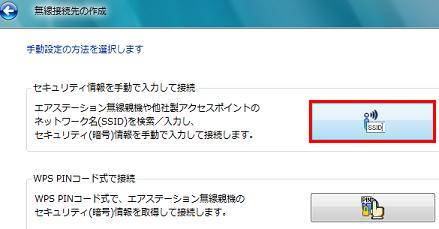 5.「接続先のネットワークを選択してください」の画面が表示されたら、
ご利用の無線親機を選択し、[次へ]をクリックします。
5.「接続先のネットワークを選択してください」の画面が表示されたら、
ご利用の無線親機を選択し、[次へ]をクリックします。
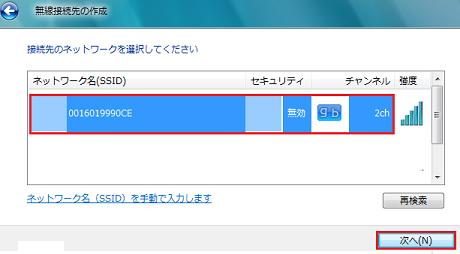 6.セキュリティーの設定画面が表示されます。
■「暗号化の種類」に「AES」や「WEP」などと表示されたら・・・
無線親機にセキュリティー設定がされています。
「セキュリティキーまたはパスフレーズ」欄に無線親機と同じセキュリティキーを
入力してください。
6.セキュリティーの設定画面が表示されます。
■「暗号化の種類」に「AES」や「WEP」などと表示されたら・・・
無線親機にセキュリティー設定がされています。
「セキュリティキーまたはパスフレーズ」欄に無線親機と同じセキュリティキーを
入力してください。
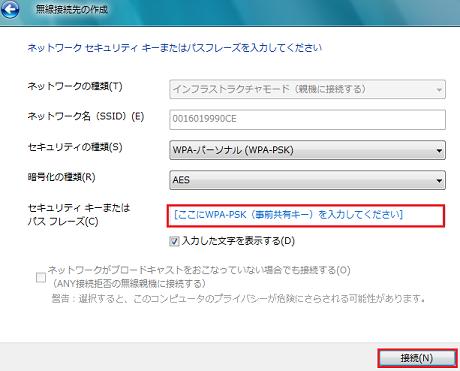 ■「暗号化の種類」に「暗号化なし」と表示されたら・・・
無線親機にセキュリティーが設定されていません。
[接続]ボタンをクリックし、「続行しますか?」と聞かれたら[はい]をクリックします。
■「暗号化の種類」に「暗号化なし」と表示されたら・・・
無線親機にセキュリティーが設定されていません。
[接続]ボタンをクリックし、「続行しますか?」と聞かれたら[はい]をクリックします。
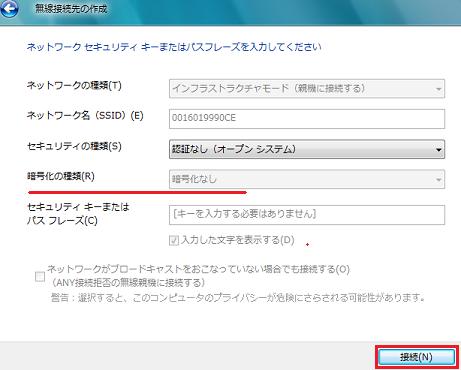 7.「正常に接続しました。」と表示されたら、接続先の名前を入力して、
[保存して閉じる]をクリックします。(例.自宅)
※「ネットワークの場所の設定」画面が表示されたら、手順9・10を行ってください。
7.「正常に接続しました。」と表示されたら、接続先の名前を入力して、
[保存して閉じる]をクリックします。(例.自宅)
※「ネットワークの場所の設定」画面が表示されたら、手順9・10を行ってください。
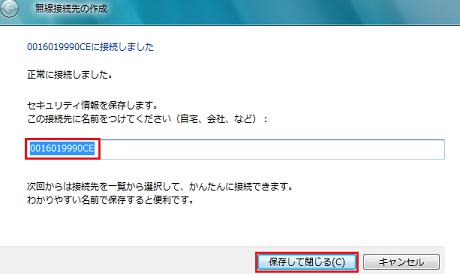 8.「無線接続先の作成が完了しました。」と表示されたら、[閉じる]をクリックします。
8.「無線接続先の作成が完了しました。」と表示されたら、[閉じる]をクリックします。
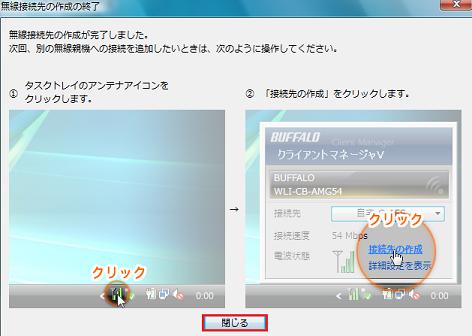 9.「ネットワークの場所の設定」画面が表示されたら、場所を選択します。
(例.「家庭」を選択)
※表示されない場合は、手順11の確認を行ってください。
9.「ネットワークの場所の設定」画面が表示されたら、場所を選択します。
(例.「家庭」を選択)
※表示されない場合は、手順11の確認を行ってください。
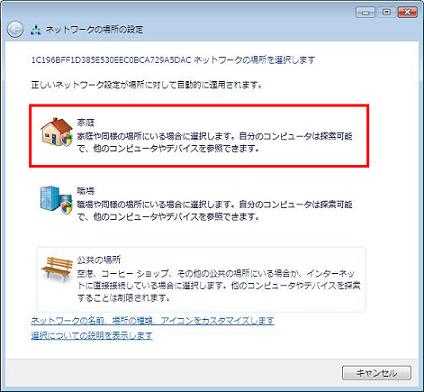 10.「ネットワーク設定が正しく設定されました」と表示されたら、
[閉じる]をクリックします。
10.「ネットワーク設定が正しく設定されました」と表示されたら、
[閉じる]をクリックします。
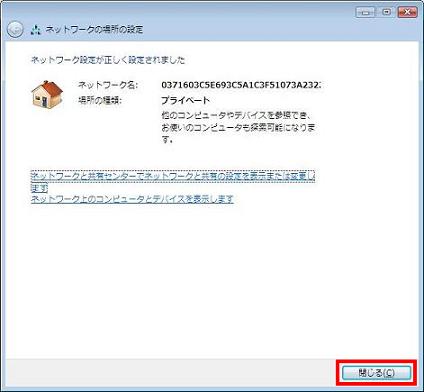 11.画面右下のタスクトレイのクライアントマネージャVアイコンが
11.画面右下のタスクトレイのクライアントマネージャVアイコンが  に
なっていることを確認します。
以上で接続完了です。
TOPへ戻る
に
なっていることを確認します。
以上で接続完了です。
TOPへ戻る