Pingコマンドを実行してIPパケットが通信相手に正しく届いているかを
確認します。手順は次のとおりです。
【手順】
1.Windowsの[コマンドプロンプト]もしくは[MS-DOSプロンプト]画面を
起動します。
■Windows7/Vista の場合
[スタート]-[(すべての)プログラム]-([アクセサリ])-[コマンド
プロンプト]を右クリックし、[管理者として実行]を選択してください。
■Windows XP/2000 の場合
[スタート]-[(すべての)プログラム]-([アクセサリ])-[コマンド
プロンプト]をクリックします。
■Windows Me/98/95 の場合
[スタート]-[プログラム]-([アクセサリ])-[MS-DOSプロンプト]を
クリックします。
2.画面のカーソルが点滅しているところから次のように pingコマンド を
入力し、[ENTER]キーを押します。
ping XXX.XXX.XXX.XXX
※pingとXXX.XXX.XXX.XXXの間にはスペースを入れます。
※XXX.XXX.XXX.XXX には通信相手(例:無線親機)のIPアドレスを入力してください。
≪例≫通信相手のIPアドレスが192.168.11.1の場合、
ping 192.168.11.1
と入力し、[ENTER]キーを押します。
【参考Q&A】無線親機の出荷時IPアドレス
3.接続状態によって以下のとおり返答が表示されます。
■正常に接続できている場合
Reply from 192.168.11.1:bytes=32 time=1ms TTL=254 などと
表示されます。
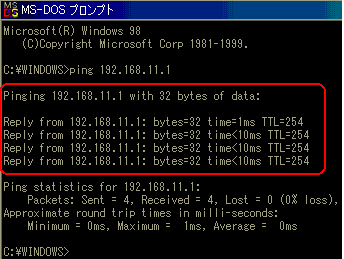 ■接続ができていない場合
Request timed out や Destination host unreachable と
表示されます。
■接続ができていない場合
Request timed out や Destination host unreachable と
表示されます。
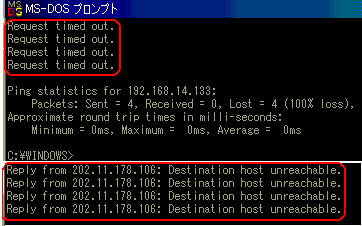 ※※注意※※
・ウイルスバスターやノートンインターネットセキュリティーなどファイアウォール
機能が有効なソフトウェアをインストールしている場合、通信相手と接続できていても
「Request timed out」と表示されることがあります。
セキュリティーソフトをインストールしている場合、ファイアウォール機能を
無効にするかアンインストールしたうえで、再度PINGコマンドを実行してください。
設定に関する手順についてはソフトメーカーへお問合せください。
【参考Q&A】ファイアウォール機能を無効にする方法
※※注意※※
・ウイルスバスターやノートンインターネットセキュリティーなどファイアウォール
機能が有効なソフトウェアをインストールしている場合、通信相手と接続できていても
「Request timed out」と表示されることがあります。
セキュリティーソフトをインストールしている場合、ファイアウォール機能を
無効にするかアンインストールしたうえで、再度PINGコマンドを実行してください。
設定に関する手順についてはソフトメーカーへお問合せください。
【参考Q&A】ファイアウォール機能を無効にする方法
| 

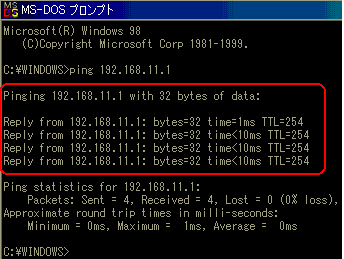 ■接続ができていない場合
Request timed out や Destination host unreachable と
表示されます。
■接続ができていない場合
Request timed out や Destination host unreachable と
表示されます。
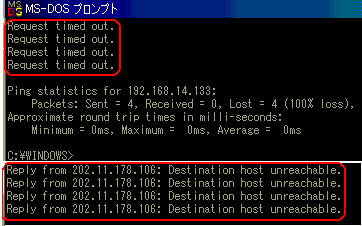 ※※注意※※
・ウイルスバスターやノートンインターネットセキュリティーなどファイアウォール
機能が有効なソフトウェアをインストールしている場合、通信相手と接続できていても
「Request timed out」と表示されることがあります。
セキュリティーソフトをインストールしている場合、ファイアウォール機能を
無効にするかアンインストールしたうえで、再度PINGコマンドを実行してください。
設定に関する手順についてはソフトメーカーへお問合せください。
【参考Q&A】
※※注意※※
・ウイルスバスターやノートンインターネットセキュリティーなどファイアウォール
機能が有効なソフトウェアをインストールしている場合、通信相手と接続できていても
「Request timed out」と表示されることがあります。
セキュリティーソフトをインストールしている場合、ファイアウォール機能を
無効にするかアンインストールしたうえで、再度PINGコマンドを実行してください。
設定に関する手順についてはソフトメーカーへお問合せください。
【参考Q&A】