 [QA番号: BUF10518] [QA番号: BUF10518] | (更新日:2007/12/25) |
クライアントマネージャ3を使用して無線親機を検索して無線接続する方法(AOSSを使わずに無線接続する) | |
【詳細】 クライアントマネージャ3を使用して無線親機を検索して 無線接続する方法を教えてください
【環境】 クライアントマネージャ3(Client Manager3)

クライアントマネージャ3でAOSSを使用せず、無線親機を 検索して接続する設定は、次の手順で行なってください。 【手順】 ※無線子機のドライバ・クライアントマネージャ3は あらかじめ、製品添付マニュアルに従いインストールしておいてください。 クライアントマネージャ3のダウンロードはこちら1.画面右下のタスクトレイにあるクライアントマネージャ3アイコン(例:
)を 右クリックし、[検索を行う](もしくは[スキャンを行う])を選択します。
![[検索を行う]を選択](images/buf10518/images/buf10518_01.jpg) |
||
|---|---|---|
| ■クライアントマネージャ3アイコン | ||
 |
未接続 | |
 |
通信中 | |
 |
無線子機なし | |
| ※クライアントマネージャ3アイコンは状態に | ||
| よって変化します。 | ||
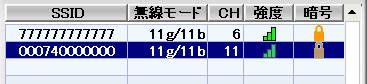 ※「SSID」が表示されない場合は、[再検索]ボタンをクリックします。
3.無線親機本体に暗号化設定をしている場合、
[暗号化方式]欄で使用する[暗号化方式]を選択し、
[暗号キー]欄に無線親機に設定されている
暗号化キーを入力して[接続]ボタンをクリックします。
※暗号化設定をしていない場合は、[暗号化方式]欄を
[暗号化なし]に切り替え、[接続]ボタンをクリックします。
※「SSID」が表示されない場合は、[再検索]ボタンをクリックします。
3.無線親機本体に暗号化設定をしている場合、
[暗号化方式]欄で使用する[暗号化方式]を選択し、
[暗号キー]欄に無線親機に設定されている
暗号化キーを入力して[接続]ボタンをクリックします。
※暗号化設定をしていない場合は、[暗号化方式]欄を
[暗号化なし]に切り替え、[接続]ボタンをクリックします。
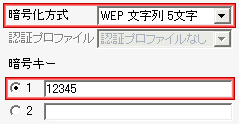 (上記画像は無線親機の暗号化キーが「12345」の
場合の入力例です。)
※設定した内容をプロファイルへ登録する場合、「プロファイルに
登録する」にチェックを入れます。
4.[ステータス]画面で画面右上に[接続]もしくは[認証完了]メッセージが
表示されていれば、接続は完了しています。
(上記画像は無線親機の暗号化キーが「12345」の
場合の入力例です。)
※設定した内容をプロファイルへ登録する場合、「プロファイルに
登録する」にチェックを入れます。
4.[ステータス]画面で画面右上に[接続]もしくは[認証完了]メッセージが
表示されていれば、接続は完了しています。
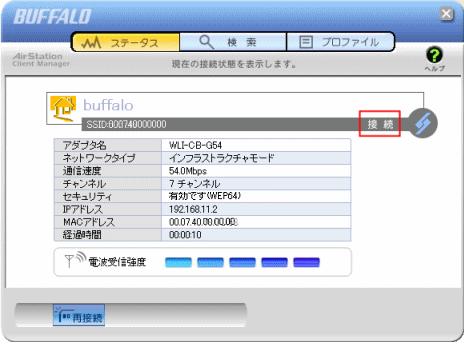 以上で手順は終了です。
※クライアントマネージャV(Client ManagerV)をご利用の場合はこちら
以上で手順は終了です。
※クライアントマネージャV(Client ManagerV)をご利用の場合はこちら