以下の手順で設定してください。
【手順】
1.エアナビゲータCD(Ver9.00以降)をCD-ROMドライブにセットします。
画面に従って操作すれば、無線子機のデバイスドライバーと
クライアントマネージャVをインストールします。
・エアナビゲータCD Ver.9.00以降のダウンロードはこちら 2.画面右下のタスクトレイにあるクライアントマネージャVアイコン(下記参照)を
左クリックし、「接続先の作成」を選択します。
2.画面右下のタスクトレイにあるクライアントマネージャVアイコン(下記参照)を
左クリックし、「接続先の作成」を選択します。
 |
|
|
| ■クライアントマネージャVアイコン |
|
 |
通信中 |
 |
未接続 |
 |
無線子機なし |
| ※タスクトレイのクライアントマネージャVアイコンは状態によって変化します。 |
3.環境を確認します。
・無線親機とパソコンの距離を近づけます。
・無線親機とパソコンをLANケーブルで接続している場合、
LANケーブルをはずします。
・セキュリティーソフトをインストールしている場合、一旦、ファイアウォール
機能を無効にします。詳しくはこちら
4.クライアントマネージャVの「無線接続先の作成」画面が表示されますので、
「WPS/AOSS」ボタンをクリックします。
※クライアントマネージャVのバージョンによって、画面が異なります。
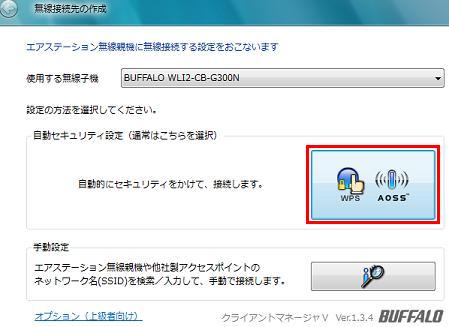 5.「自動セキュリティ設定中のエアステーション無線親機を探しています...」
という画面に変わったら、無線親機のAOSSボタンを押します。
5.「自動セキュリティ設定中のエアステーション無線親機を探しています...」
という画面に変わったら、無線親機のAOSSボタンを押します。
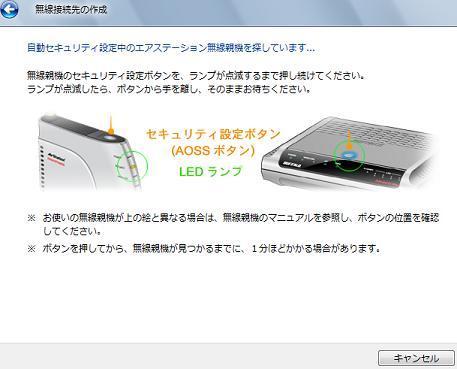 ※AOSSボタンの位置・ボタンを押す時間は、製品によって異なります。
詳しくは製品添付の取扱説明書をご覧ください。
取扱説明書はこちら
※AOSSボタンの位置・ボタンを押す時間は、製品によって異なります。
詳しくは製品添付の取扱説明書をご覧ください。
取扱説明書はこちら  6.AOSSでの接続が始まりますので、画面が変わるまでしばらく待ちます。
※最適な無線接続方式が自動的に選択されるため、AOSSではなくWPSで
接続される場合があります。
6.AOSSでの接続が始まりますので、画面が変わるまでしばらく待ちます。
※最適な無線接続方式が自動的に選択されるため、AOSSではなくWPSで
接続される場合があります。
 ・・・> ・・・>  7.[AOSSで接続が完了しました]と表示されたら、接続先の名前を入力して、
[保存して閉じる]をクリックします。(例.自宅-AOSS)
※WPSで接続された場合「WPS プッシュボタン式で接続が完了しました」と表示されたら
接続先の名前を入力して、[保存して閉じる]をクリックします。(例.自宅-AOSS)
※AOSSの場合の初期値は「無線親機の無線MACアドレス(WDS用)-AOSS」、
WPSの場合の初期値は「無線親機の無線MACアドレス(WDS用)-WPS」です。
※「ネットワークの場所の設定」画面が表示されたら、手順8・9を行ってください。
7.[AOSSで接続が完了しました]と表示されたら、接続先の名前を入力して、
[保存して閉じる]をクリックします。(例.自宅-AOSS)
※WPSで接続された場合「WPS プッシュボタン式で接続が完了しました」と表示されたら
接続先の名前を入力して、[保存して閉じる]をクリックします。(例.自宅-AOSS)
※AOSSの場合の初期値は「無線親機の無線MACアドレス(WDS用)-AOSS」、
WPSの場合の初期値は「無線親機の無線MACアドレス(WDS用)-WPS」です。
※「ネットワークの場所の設定」画面が表示されたら、手順8・9を行ってください。
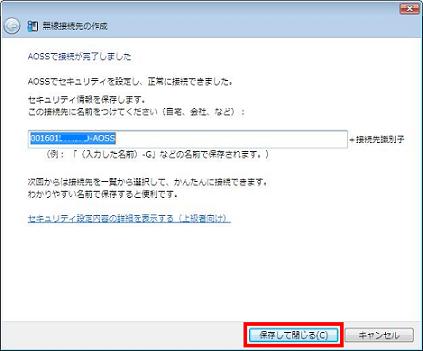 8.「無線接続先の作成が完了しました」と表示されたら、[閉じる]をクリックします。
8.「無線接続先の作成が完了しました」と表示されたら、[閉じる]をクリックします。
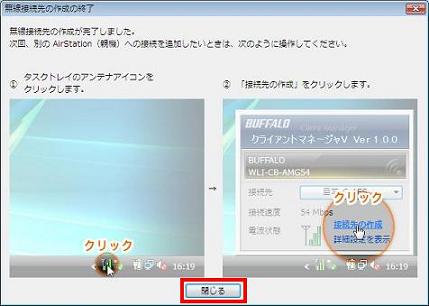 9.「ネットワークの場所の設定」画面が表示されたら、場所を選択します。
(例.「家庭」を選択)
9.「ネットワークの場所の設定」画面が表示されたら、場所を選択します。
(例.「家庭」を選択)
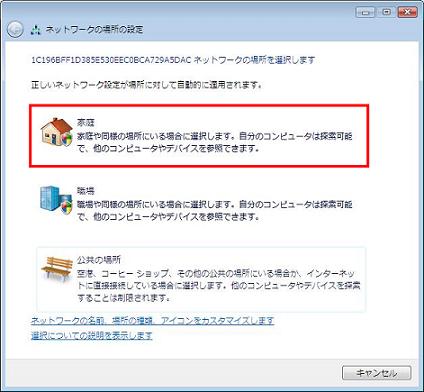 10.「ネットワーク設定が正しく設定されました」と表示されたら、
[閉じる]をクリックします。
10.「ネットワーク設定が正しく設定されました」と表示されたら、
[閉じる]をクリックします。
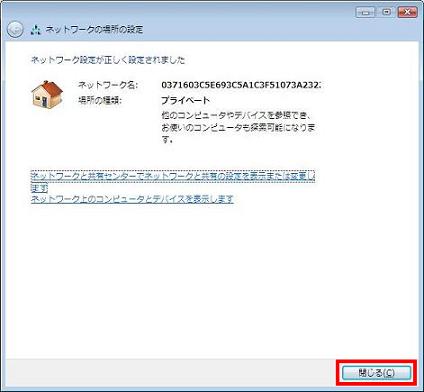 11.画面右下のタスクトレイのクライアントマネージャVアイコンが
11.画面右下のタスクトレイのクライアントマネージャVアイコンが  に
なっていることを確認します。
以上で設定は完了です。
TOPへ戻る
■参考Q&A情報
・LAN端子用 無線子機(イーサネットコンバータ)をご利用の場合はこちら
・無線親機に無線接続できない場合はこちら
以上 に
なっていることを確認します。
以上で設定は完了です。
TOPへ戻る
■参考Q&A情報
・LAN端子用 無線子機(イーサネットコンバータ)をご利用の場合はこちら
・無線親機に無線接続できない場合はこちら
以上
| 
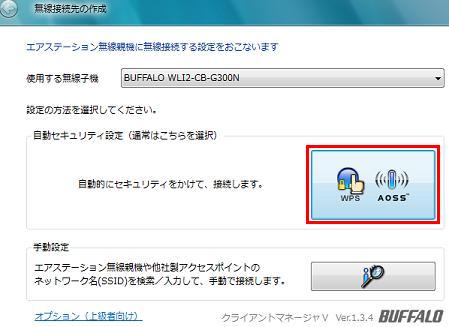 5.「自動セキュリティ設定中のエアステーション無線親機を探しています...」
という画面に変わったら、無線親機のAOSSボタンを押します。
5.「自動セキュリティ設定中のエアステーション無線親機を探しています...」
という画面に変わったら、無線親機のAOSSボタンを押します。
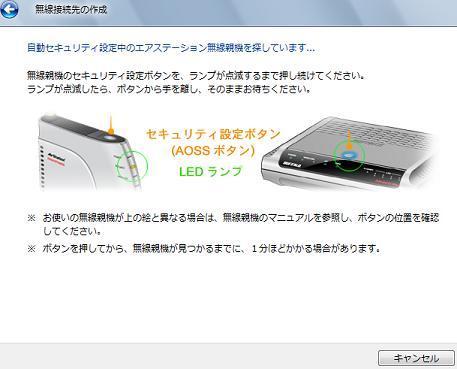 ※AOSSボタンの位置・ボタンを押す時間は、製品によって異なります。
詳しくは製品添付の取扱説明書をご覧ください。
取扱説明書はこちら
※AOSSボタンの位置・ボタンを押す時間は、製品によって異なります。
詳しくは製品添付の取扱説明書をご覧ください。
取扱説明書はこちら  6.AOSSでの接続が始まりますので、画面が変わるまでしばらく待ちます。
※最適な無線接続方式が自動的に選択されるため、AOSSではなくWPSで
接続される場合があります。
6.AOSSでの接続が始まりますので、画面が変わるまでしばらく待ちます。
※最適な無線接続方式が自動的に選択されるため、AOSSではなくWPSで
接続される場合があります。
 ・・・>
・・・>  7.[AOSSで接続が完了しました]と表示されたら、接続先の名前を入力して、
[保存して閉じる]をクリックします。(例.自宅-AOSS)
※WPSで接続された場合「WPS プッシュボタン式で接続が完了しました」と表示されたら
接続先の名前を入力して、[保存して閉じる]をクリックします。(例.自宅-AOSS)
※AOSSの場合の初期値は「無線親機の無線MACアドレス(WDS用)-AOSS」、
WPSの場合の初期値は「無線親機の無線MACアドレス(WDS用)-WPS」です。
※「ネットワークの場所の設定」画面が表示されたら、手順8・9を行ってください。
7.[AOSSで接続が完了しました]と表示されたら、接続先の名前を入力して、
[保存して閉じる]をクリックします。(例.自宅-AOSS)
※WPSで接続された場合「WPS プッシュボタン式で接続が完了しました」と表示されたら
接続先の名前を入力して、[保存して閉じる]をクリックします。(例.自宅-AOSS)
※AOSSの場合の初期値は「無線親機の無線MACアドレス(WDS用)-AOSS」、
WPSの場合の初期値は「無線親機の無線MACアドレス(WDS用)-WPS」です。
※「ネットワークの場所の設定」画面が表示されたら、手順8・9を行ってください。
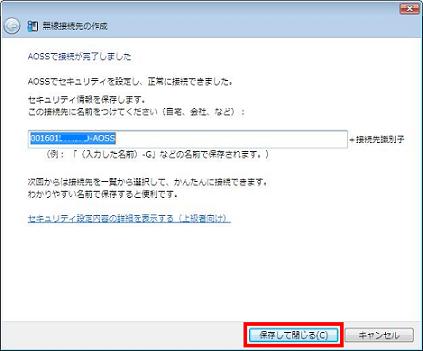 8.「無線接続先の作成が完了しました」と表示されたら、[閉じる]をクリックします。
8.「無線接続先の作成が完了しました」と表示されたら、[閉じる]をクリックします。
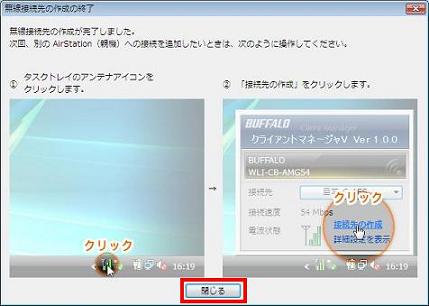 9.「ネットワークの場所の設定」画面が表示されたら、場所を選択します。
(例.「家庭」を選択)
9.「ネットワークの場所の設定」画面が表示されたら、場所を選択します。
(例.「家庭」を選択)
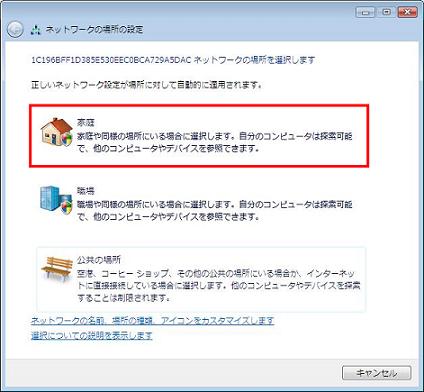 10.「ネットワーク設定が正しく設定されました」と表示されたら、
[閉じる]をクリックします。
10.「ネットワーク設定が正しく設定されました」と表示されたら、
[閉じる]をクリックします。
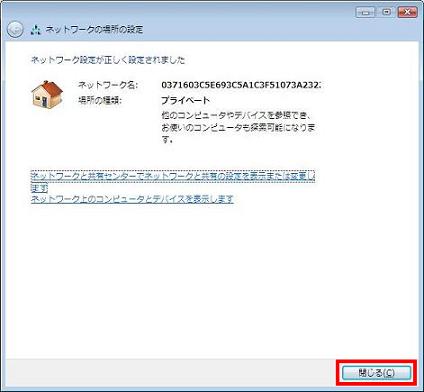 11.画面右下のタスクトレイのクライアントマネージャVアイコンが
11.画面右下のタスクトレイのクライアントマネージャVアイコンが  [QA番号: BUF14473]
[QA番号: BUF14473] 