無線接続先(プロファイル)を手動で作成して接続する方法は、
以下の手順になります。
※無線子機のドライバー・クライアントマネージャVは
あらかじめ、インストールしておいてください。
手順は製品添付の取扱説明書でご確認ください。
クライアントマネージャVは以下ダウンロードページからダウンロード
することも可能です。
→クライアントマネージャVダウンロードはこちら 1.画面右下のタスクトレイにあるクライアントマネージャVアイコン(下記参照)を
左クリックし、「接続先の作成」を選択します。
1.画面右下のタスクトレイにあるクライアントマネージャVアイコン(下記参照)を
左クリックし、「接続先の作成」を選択します。
 |
|
|
| ■クライアントマネージャVアイコン |
|
 |
通信中 |
 |
未接続 |
 |
無線子機なし |
| ※タスクトレイのクライアントマネージャVアイコンは状態によって変化します。 |
2.クライアントマネージャVの「無線接続先の作成」画面が表示されますので、
「手動設定」欄の虫メガネボタンをクリックします。
※クライアントマネージャVのバージョンによって、画面が異なります。
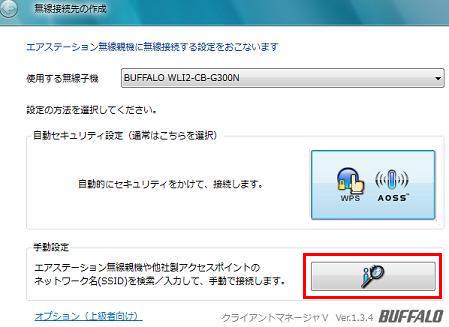 3.手動設定の方法を選択する画面が表示されたら、「SSID」と記載された
ボタンをクリックします。
3.手動設定の方法を選択する画面が表示されたら、「SSID」と記載された
ボタンをクリックします。
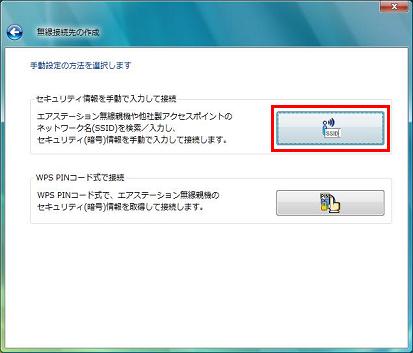 4.「接続先のネットワークを選択してください」の画面が表示されたら、
左下の[ネットワーク名(SSID)を手動で入力します]をクリックします。
4.「接続先のネットワークを選択してください」の画面が表示されたら、
左下の[ネットワーク名(SSID)を手動で入力します]をクリックします。
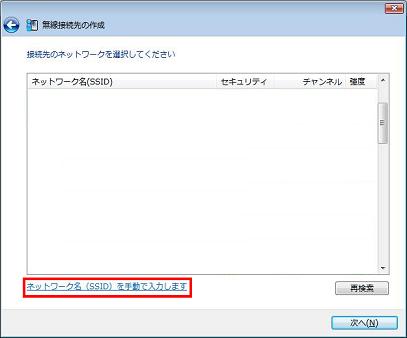 5.「追加するワイヤレスネットワークの情報を入力します」の画面になったら、
以下のとおり設定をします。
■無線親機にセキュリティー(暗号)設定がしてある場合・・・
→・「ネットワーク名(SSID)」欄に、無線接続する無線親機の
SSIDを入力します。
・「セキュリティの種類」を選択し、「セキュリティキーまたはパスフレーズ」欄に
暗号化キーを入力をして[接続]ボタンをクリックします。
※Any接続拒否の無線親機に接続する際は、「ネットワークがブロードキャストを
おこなっていない場合でも接続する」にチェックを行ってください。
5.「追加するワイヤレスネットワークの情報を入力します」の画面になったら、
以下のとおり設定をします。
■無線親機にセキュリティー(暗号)設定がしてある場合・・・
→・「ネットワーク名(SSID)」欄に、無線接続する無線親機の
SSIDを入力します。
・「セキュリティの種類」を選択し、「セキュリティキーまたはパスフレーズ」欄に
暗号化キーを入力をして[接続]ボタンをクリックします。
※Any接続拒否の無線親機に接続する際は、「ネットワークがブロードキャストを
おこなっていない場合でも接続する」にチェックを行ってください。
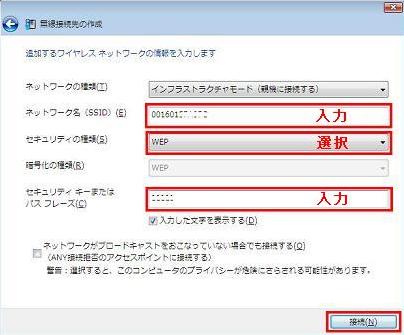 ■無線親機にセキュリティー(暗号)設定をしていない場合・・・
→「ネットワーク名(SSID)」欄に、無線接続する無線親機の
SSIDを入力し、[接続]ボタンをクリックします。
(「ここに接続先のSSIDを入力してください」と表示されている部分に入力します。)
※Any接続拒否の無線親機に接続する際は、「ネットワークがブロードキャストを
おこなっていない場合でも接続する」にチェックを行ってください。
■無線親機にセキュリティー(暗号)設定をしていない場合・・・
→「ネットワーク名(SSID)」欄に、無線接続する無線親機の
SSIDを入力し、[接続]ボタンをクリックします。
(「ここに接続先のSSIDを入力してください」と表示されている部分に入力します。)
※Any接続拒否の無線親機に接続する際は、「ネットワークがブロードキャストを
おこなっていない場合でも接続する」にチェックを行ってください。
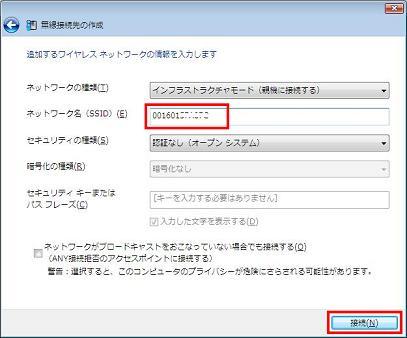 「暗号化なしが選択されています。・・・」と表示されたら、[はい]をクリックします。
「暗号化なしが選択されています。・・・」と表示されたら、[はい]をクリックします。
 6.「正常に接続しました。」と表示されたら、接続先の名前を入力して、
[保存して閉じる]をクリックします。(例.自宅)
※「ネットワークの場所の設定」画面が表示されたら、手順8・9を
行ってください。
6.「正常に接続しました。」と表示されたら、接続先の名前を入力して、
[保存して閉じる]をクリックします。(例.自宅)
※「ネットワークの場所の設定」画面が表示されたら、手順8・9を
行ってください。
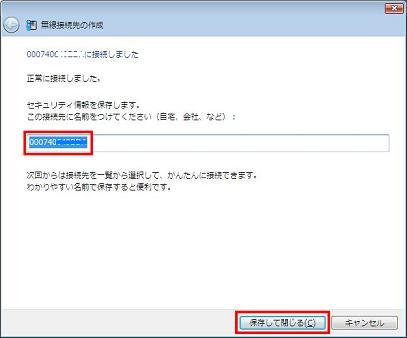 7.「無線接続先の作成が完了しました。」と表示されたら、[閉じる]を
クリックします。
7.「無線接続先の作成が完了しました。」と表示されたら、[閉じる]を
クリックします。
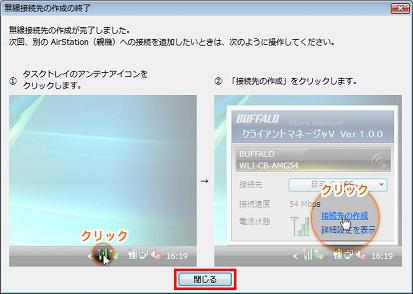 8.「ネットワークの場所の設定」画面が表示されたら、場所を選択します。
(例.「家庭」を選択)
※表示されない場合は、手順10の確認にすすみます。
8.「ネットワークの場所の設定」画面が表示されたら、場所を選択します。
(例.「家庭」を選択)
※表示されない場合は、手順10の確認にすすみます。
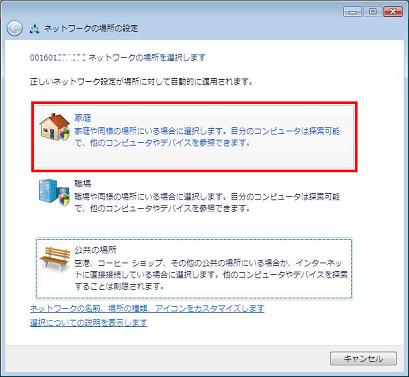 9.「ネットワーク設定が正しく設定されました」と表示されたら、
[閉じる]をクリックします。
9.「ネットワーク設定が正しく設定されました」と表示されたら、
[閉じる]をクリックします。
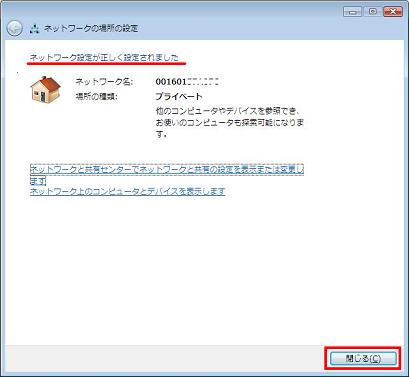 10.画面右下のタスクトレイのクライアントマネージャVアイコンが
10.画面右下のタスクトレイのクライアントマネージャVアイコンが  に
なっていることを確認します。
以上で接続完了です。
【参考Q&A】
※クライアントマネージャVは、Windows 8.1/8/7/Vista用の無線接続ユーティリティーです。
クライアントマネージャ3をご利用の場合は、以下のQ&Aを
ご覧ください。
■プロファイルを手動で作成して接続する方法、ESSID(SSID)を指定して接続する方法
・クライアントマネージャ3(Client Manager3)はこちら
以 上 に
なっていることを確認します。
以上で接続完了です。
【参考Q&A】
※クライアントマネージャVは、Windows 8.1/8/7/Vista用の無線接続ユーティリティーです。
クライアントマネージャ3をご利用の場合は、以下のQ&Aを
ご覧ください。
■プロファイルを手動で作成して接続する方法、ESSID(SSID)を指定して接続する方法
・クライアントマネージャ3(Client Manager3)はこちら
以 上
|

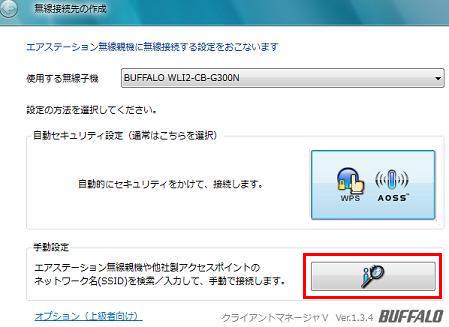 3.手動設定の方法を選択する画面が表示されたら、「SSID」と記載された
ボタンをクリックします。
3.手動設定の方法を選択する画面が表示されたら、「SSID」と記載された
ボタンをクリックします。
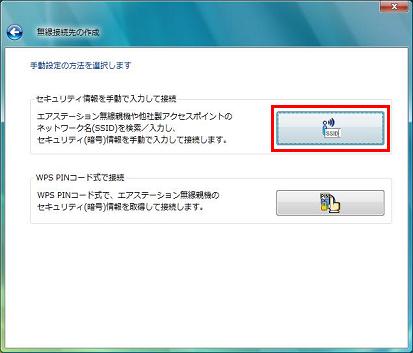 4.「接続先のネットワークを選択してください」の画面が表示されたら、
左下の[ネットワーク名(SSID)を手動で入力します]をクリックします。
4.「接続先のネットワークを選択してください」の画面が表示されたら、
左下の[ネットワーク名(SSID)を手動で入力します]をクリックします。
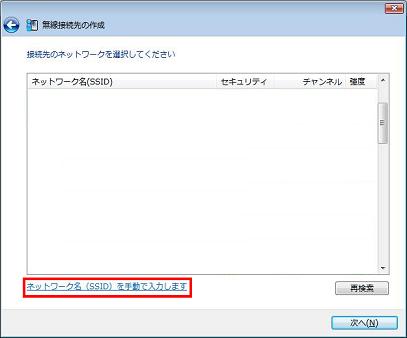 5.「追加するワイヤレスネットワークの情報を入力します」の画面になったら、
以下のとおり設定をします。
■無線親機にセキュリティー(暗号)設定がしてある場合・・・
→・「ネットワーク名(SSID)」欄に、無線接続する無線親機の
SSIDを入力します。
・「セキュリティの種類」を選択し、「セキュリティキーまたはパスフレーズ」欄に
暗号化キーを入力をして[接続]ボタンをクリックします。
※Any接続拒否の無線親機に接続する際は、「ネットワークがブロードキャストを
おこなっていない場合でも接続する」にチェックを行ってください。
5.「追加するワイヤレスネットワークの情報を入力します」の画面になったら、
以下のとおり設定をします。
■無線親機にセキュリティー(暗号)設定がしてある場合・・・
→・「ネットワーク名(SSID)」欄に、無線接続する無線親機の
SSIDを入力します。
・「セキュリティの種類」を選択し、「セキュリティキーまたはパスフレーズ」欄に
暗号化キーを入力をして[接続]ボタンをクリックします。
※Any接続拒否の無線親機に接続する際は、「ネットワークがブロードキャストを
おこなっていない場合でも接続する」にチェックを行ってください。
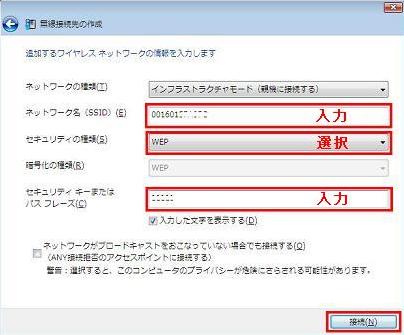 ■無線親機にセキュリティー(暗号)設定をしていない場合・・・
→「ネットワーク名(SSID)」欄に、無線接続する無線親機の
SSIDを入力し、[接続]ボタンをクリックします。
(「ここに接続先のSSIDを入力してください」と表示されている部分に入力します。)
※Any接続拒否の無線親機に接続する際は、「ネットワークがブロードキャストを
おこなっていない場合でも接続する」にチェックを行ってください。
■無線親機にセキュリティー(暗号)設定をしていない場合・・・
→「ネットワーク名(SSID)」欄に、無線接続する無線親機の
SSIDを入力し、[接続]ボタンをクリックします。
(「ここに接続先のSSIDを入力してください」と表示されている部分に入力します。)
※Any接続拒否の無線親機に接続する際は、「ネットワークがブロードキャストを
おこなっていない場合でも接続する」にチェックを行ってください。
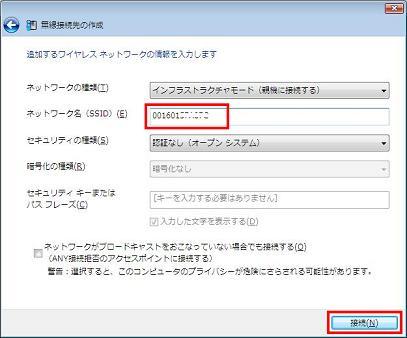 「暗号化なしが選択されています。・・・」と表示されたら、[はい]をクリックします。
「暗号化なしが選択されています。・・・」と表示されたら、[はい]をクリックします。
 6.「正常に接続しました。」と表示されたら、接続先の名前を入力して、
[保存して閉じる]をクリックします。(例.自宅)
※「ネットワークの場所の設定」画面が表示されたら、手順8・9を
行ってください。
6.「正常に接続しました。」と表示されたら、接続先の名前を入力して、
[保存して閉じる]をクリックします。(例.自宅)
※「ネットワークの場所の設定」画面が表示されたら、手順8・9を
行ってください。
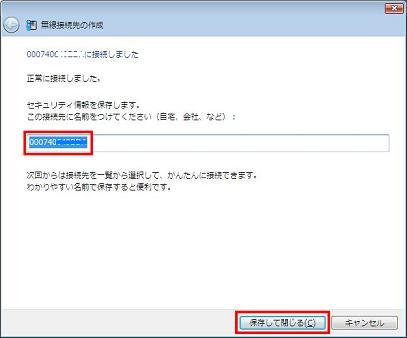 7.「無線接続先の作成が完了しました。」と表示されたら、[閉じる]を
クリックします。
7.「無線接続先の作成が完了しました。」と表示されたら、[閉じる]を
クリックします。
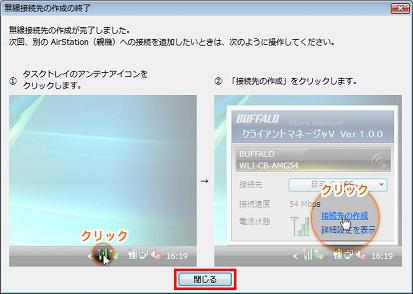 8.「ネットワークの場所の設定」画面が表示されたら、場所を選択します。
(例.「家庭」を選択)
※表示されない場合は、手順10の確認にすすみます。
8.「ネットワークの場所の設定」画面が表示されたら、場所を選択します。
(例.「家庭」を選択)
※表示されない場合は、手順10の確認にすすみます。
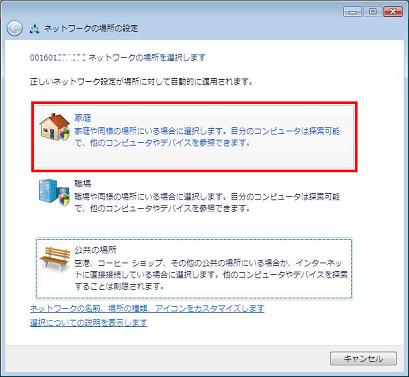 9.「ネットワーク設定が正しく設定されました」と表示されたら、
[閉じる]をクリックします。
9.「ネットワーク設定が正しく設定されました」と表示されたら、
[閉じる]をクリックします。
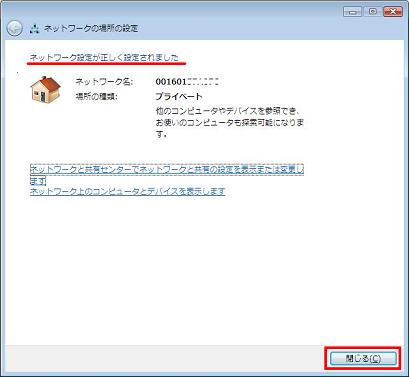 10.画面右下のタスクトレイのクライアントマネージャVアイコンが
10.画面右下のタスクトレイのクライアントマネージャVアイコンが  に
なっていることを確認します。
以上で接続完了です。
【参考Q&A】
※クライアントマネージャVは、Windows 8.1/8/7/Vista用の無線接続ユーティリティーです。
クライアントマネージャ3をご利用の場合は、以下のQ&Aを
ご覧ください。
■プロファイルを手動で作成して接続する方法、ESSID(SSID)を指定して接続する方法
・クライアントマネージャ3(Client Manager3)はこちら
以 上
に
なっていることを確認します。
以上で接続完了です。
【参考Q&A】
※クライアントマネージャVは、Windows 8.1/8/7/Vista用の無線接続ユーティリティーです。
クライアントマネージャ3をご利用の場合は、以下のQ&Aを
ご覧ください。
■プロファイルを手動で作成して接続する方法、ESSID(SSID)を指定して接続する方法
・クライアントマネージャ3(Client Manager3)はこちら
以 上




