[QA番号: BUF13140] 【おすすめ!】無線LAN内蔵パソコンでエアステーションに接続する方法【WHR-AM54G54、WHR-AMG54、WHR-G54S、WHR-HP-AMPG、WHR-HP-G54、WZR-G144N、WZR-G144NH】≪製品添付エアナビゲータCDVer8.00以降≫ | |||
(更新日:2006/10/17) | |||
 | |||
| ・無線LAN内蔵パソコンでエアステーションに接続する方法 | |||
| ・無線LANアダプタ内蔵パソコンから接続する方法 | |||
| ・ワイヤレスLAN搭載パソコンでエアステーションに接続できません。 | |||
| ・エアステーションに無線接続できません。 | |||
| ・エアステーションへの接続に失敗します。 | |||
 | |||
無線LAN内蔵パソコンからエアステーションに接続する方法は、以下手順に なります。
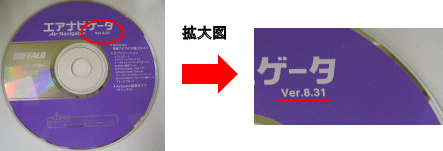 ●手順1:無線LAN内蔵パソコンの無線機能を有効にします。
無線内蔵パソコンには、無線機能ON/OFFのための切り替えスイッチや
キー操作があり、このスイッチの切り替えやキー操作をしないと無線
機能が有効にならない場合が多いようです。
パソコン本体のマニュアル等を参照してスイッチやキー操作で、無線
機能を有効にしてください。
【参考Q&A】無線LAN内蔵パソコンのワイヤレス機能を有効にする方法
切替スイッチの有無や場所、キー操作などの詳細は、ご利用のパソコン
メーカ様にご確認ください。
●手順2:クライアントマネージャ3をインストールします。
製品添付エアナビゲータCDからインストールができます。
※すでにクライアントマネージャ3がインストールされている場合
●手順3 に進んでください。
右下のタスクトレイに携帯電話のアンテナマークがあれば
クライアントマネージャ3がインストールされています。
●手順1:無線LAN内蔵パソコンの無線機能を有効にします。
無線内蔵パソコンには、無線機能ON/OFFのための切り替えスイッチや
キー操作があり、このスイッチの切り替えやキー操作をしないと無線
機能が有効にならない場合が多いようです。
パソコン本体のマニュアル等を参照してスイッチやキー操作で、無線
機能を有効にしてください。
【参考Q&A】無線LAN内蔵パソコンのワイヤレス機能を有効にする方法
切替スイッチの有無や場所、キー操作などの詳細は、ご利用のパソコン
メーカ様にご確認ください。
●手順2:クライアントマネージャ3をインストールします。
製品添付エアナビゲータCDからインストールができます。
※すでにクライアントマネージャ3がインストールされている場合
●手順3 に進んでください。
右下のタスクトレイに携帯電話のアンテナマークがあれば
クライアントマネージャ3がインストールされています。
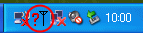 1.エアナビゲータCDをパソコンに入れます。
2.エアナビゲータのメニュー画面が起動します。
3.メニュー画面の[かんたんスタート]をクリックします。
4.[無線内蔵パソコン]をクリックします。
5.画面に従い、クライアントマネージャ3などをインストールします。
6.クライアントマネージャ3などのインストールが完了後、
エアナビゲータのメニュー画面は閉じます。
7.右下のタスクトレイに携帯電話のアンテナマークがあれば
クライアントマネージャ3のインストールは完了しています。
1.エアナビゲータCDをパソコンに入れます。
2.エアナビゲータのメニュー画面が起動します。
3.メニュー画面の[かんたんスタート]をクリックします。
4.[無線内蔵パソコン]をクリックします。
5.画面に従い、クライアントマネージャ3などをインストールします。
6.クライアントマネージャ3などのインストールが完了後、
エアナビゲータのメニュー画面は閉じます。
7.右下のタスクトレイに携帯電話のアンテナマークがあれば
クライアントマネージャ3のインストールは完了しています。
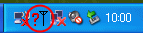 ※クライアントマネージャ3アイコンは状態によって変化します。
例:
※クライアントマネージャ3アイコンは状態によって変化します。
例:  ●手順3:クライアントマネージャ3を使用してAOSSでエアステーションと
接続します。
エアステーション本体のAOSSボタンとクライアントマネージャ3のAOSSボタンを
押して、AOSSで無線接続します。
AOSSボタンで接続する手順は以下【参考Q&A】をご覧ください。
【参考Q&A】クライアントマネージャ3を使用してAOSSで接続する方法
●手順3:クライアントマネージャ3を使用してAOSSでエアステーションと
接続します。
エアステーション本体のAOSSボタンとクライアントマネージャ3のAOSSボタンを
押して、AOSSで無線接続します。
AOSSボタンで接続する手順は以下【参考Q&A】をご覧ください。
【参考Q&A】クライアントマネージャ3を使用してAOSSで接続する方法
| |||