[QA番号: BUF43]
インターネットに接続できません。【AirStationルータモデル】≪Yahoo! BB≫ |
(更新日:2006/12/14) |
 |
| ・インターネットに接続する手順 |
|
|
| ・インターネットに接続できません。 |
|
| ・設定画面のTOPで「REBIND」と表示されます。 |
|
| ・設定画面の最後[接続確認]画面で「接続に失敗しました」のエラーメッセージが表示されます。 |
|
 |
Yahoo! BB回線をご利用で、製品添付マニュアルにしたがって設定しても
インターネットに接続できない場合、以下【確認】項目を順番に確認ください。
【確認1】モデム、ルータ(AirStation)の電源を入れ直します。
【確認2】ルータ(AirStation)の配線、ランプ状態を確認します。
【確認3】ルータ(AirStation)までの接続確認をします。
【確認4】パソコンのIPアドレスを解放(リリース)します。
【確認5】モデムの電源をしばらくOFFにします。
【確認6】ルータ(AirStation)のWAN側MACアドレスを変更します。
以上
【確認1】モデム、ルータ(AirStation)の電源を入れ直します。
1.Yahoo! BBモデムとルータ(AirStation)の電源をOFFにし
(電源を抜いて)、30分以上放置します
2.30分以上電源をOFFした後、まずYahoo! BBモデムの電源を入れます。
3.Yahoo! BBモデムが完全に起動しランプが、正常に点灯・点滅するのを待ち、
その後、ルータ(AirStation)の電源を入れます。
※Yahoo! BBモデムは完全に起動するまで2~3分程度時間がかかります。
4.ルータ(AirStation)に接続したパソコンを再起動します。
5.ルータ(AirStation)のランプ状態が正常になり(DIAGランプ
消灯・POWERランプ/WIRELESSランプ点灯状態)、パソコンが完全に起動した後、
インターネットに接続できるか確認します。
以上
トップに戻る
【確認2】ルータ(AirStation)の配線、ランプ状態を確認します。
ルータ(AirStation)への接続(配線)方法は、製品添付マニュアル
「らくらく!セットアップシート」にて確認ください。
また、以下【参考Q&A】もご参照ください。
【参考Q&A】AirStationへのLANケーブルの接続方法
ルータの電源を入れるとルータ本体のPOWERランプが点灯、WIRELESSランプが
点灯/点滅する状態が正常です。
WANランプは、ルータ本体のWANポートにモデムを接続している場合、
点灯/点滅します。
LANランプは、ルータ本体のLANポート(4ポート)にパソコンなど機器を
接続した場合、点灯/点滅します。
ルータのDIAGランプが赤点滅している場合、正常な状態ではありません。
そのまま5分ほど待ってもDIAGランプの赤点滅が消えない場合、
ルータの電源を抜き差しし、しばらく待ち、DIAGランプの赤点滅が
消えることを確認してください。
【参考Q&A】電源投入後、しばらく待ってもDIAGランプが消えません。
以上
トップに戻る
【確認3】ルータ(AirStation)までの接続確認をします。
ルータ(AirStation)とパソコンが接続できているかを確認します。
●有線接続の場合
ルータ(AirStation)の背面LANポート(4ポートのうち
いずれか)とパソコンをLANケーブルで接続します。
それぞれのポートにきちんとLANケーブルがさしこまれており、パソコンの
電源が入っていれば、パソコンを接続したルータのLANポート番号のランプが
点灯/点滅します。
【参考情報】
WindowsXPの場合、[ネットワーク接続]画面で接続状態が確認できます。
1.[スタート]-[コントロールパネル]-([ネットワークとインターネット
接続])-[ネットワーク接続]を開きます。
2.ネットワーク接続画面の「ローカルエリア接続」アイコンが[接続]と
表示されていれば、接続できています。
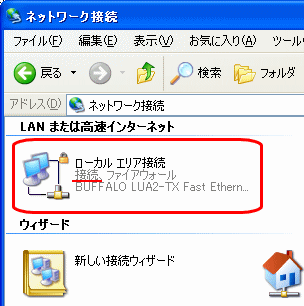 ●無線接続の場合
無線で接続する方法は複数あります。
ご利用の無線アダプタもしくはルータのマニュアルを参照のうえ、
無線接続を行ってください。
【参考Q&A】エアステーションに無線接続できません。
【参考情報】
WindowsXPをご利用の場合、無線接続できているかは、パソコンのネット
ワーク接続画面にて確認できます。
1.[スタート]-[コントロールパネル]-([ネットワークとインターネット
接続])-[ネットワーク接続]を開きます。
2.ネットワーク接続画面の「ワイヤレスネットワーク接続」アイコンが
[接続]と表示されていれば、接続できています。
●無線接続の場合
無線で接続する方法は複数あります。
ご利用の無線アダプタもしくはルータのマニュアルを参照のうえ、
無線接続を行ってください。
【参考Q&A】エアステーションに無線接続できません。
【参考情報】
WindowsXPをご利用の場合、無線接続できているかは、パソコンのネット
ワーク接続画面にて確認できます。
1.[スタート]-[コントロールパネル]-([ネットワークとインターネット
接続])-[ネットワーク接続]を開きます。
2.ネットワーク接続画面の「ワイヤレスネットワーク接続」アイコンが
[接続]と表示されていれば、接続できています。
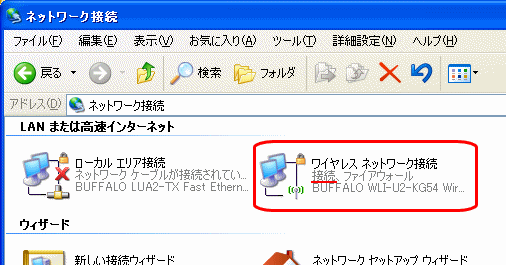 以上
トップに戻る
以上
トップに戻る
【確認4】パソコンのIPアドレスを解放(リリース)します。
Yahoo! BBモデムはパソコンなど過去に接続した機器のMACアドレスを
記憶します。
ご利用モデムの機種によっては、この記憶の更新に最大36時間かかる
場合があり、新しく接続した機器(ルータなど)での接続に失敗することが
考えられます。
そのため、以前、Yahoo! BBモデムに有線接続していたパソコンのIPアドレスを
リリース(解放)したのち、ルータに接続しなおすことで接続できる場合が
あります。
手順は以下をご覧ください。
▼WindowsMe/98/95の場合
※一時的に、パソコンとYahoo! BBモデムを接続して操作します。
1.Yahoo! BBモデムとパソコンをLANケーブルで接続します。
2.パソコンの、[スタート]-[ファイル名を指定して実行]を選択
します。
3.入力欄に winipcfg と入力し、[OK]ボタンをクリックします。
4.[IP設定]画面にて[すべて解放]ボタンを押し、IPアドレス欄が
0.0.0.0 になったことを確認し、[OK]ボタンをクリックします。
 5.Yahoo! BBモデムとパソコンを接続しているLANケーブルのパソコン側に
差し込まれているLANケーブルを外し、ルータのWANポートに接続します。
6.ルータのWANランプが点灯/点滅すれば、ルータとYahoo! BBモデムは
接続されています。
7.パソコンとエアステーションを接続しなおし、インターネットに
接続できるか確認します。
▼WindowsXP/2000/NT4.0の場合
※一時的に、パソコンとYahoo! BBモデムを接続して操作します。
1.Yahoo! BBモデムとパソコンをLANケーブルで接続します。
2.パソコンの、[スタート]-[ファイル名を指定して実行]を選択
します。
3.入力欄に cmd と入力し、[OK]ボタンをクリックします。
4.表示されるコマンドプロンプト画面でカーソルが点滅している
ところから ipconfig /release と入力し、[Enter]キーを
押します。
5.IP Adress 欄が 0.0.0.0 になったことを確認し、画面右上の
閉じる(×)ボタンをクリックし、画面を閉じます。
5.Yahoo! BBモデムとパソコンを接続しているLANケーブルのパソコン側に
差し込まれているLANケーブルを外し、ルータのWANポートに接続します。
6.ルータのWANランプが点灯/点滅すれば、ルータとYahoo! BBモデムは
接続されています。
7.パソコンとエアステーションを接続しなおし、インターネットに
接続できるか確認します。
▼WindowsXP/2000/NT4.0の場合
※一時的に、パソコンとYahoo! BBモデムを接続して操作します。
1.Yahoo! BBモデムとパソコンをLANケーブルで接続します。
2.パソコンの、[スタート]-[ファイル名を指定して実行]を選択
します。
3.入力欄に cmd と入力し、[OK]ボタンをクリックします。
4.表示されるコマンドプロンプト画面でカーソルが点滅している
ところから ipconfig /release と入力し、[Enter]キーを
押します。
5.IP Adress 欄が 0.0.0.0 になったことを確認し、画面右上の
閉じる(×)ボタンをクリックし、画面を閉じます。
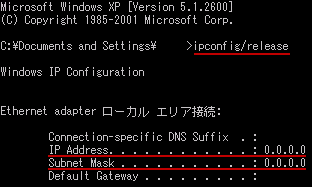 6.Yahoo! BBモデムとパソコンを接続しているLANケーブルのパソコン側に
差し込まれているLANケーブルを外し、ルータのWANポートに接続します。
7.ルータのWANランプが点灯/点滅すれば、ルータとYahoo! BBモデムは
接続されています。
8.パソコンとエアステーションを接続しなおし、インターネットに
接続できるか確認します。
以上
トップに戻る
6.Yahoo! BBモデムとパソコンを接続しているLANケーブルのパソコン側に
差し込まれているLANケーブルを外し、ルータのWANポートに接続します。
7.ルータのWANランプが点灯/点滅すれば、ルータとYahoo! BBモデムは
接続されています。
8.パソコンとエアステーションを接続しなおし、インターネットに
接続できるか確認します。
以上
トップに戻る
【確認5】モデムの電源をしばらくOFFにします。
Yahoo! BBモデムは過去に接続した機器(パソコンなど)のMACアドレスを
記憶します。過去に接続した機器のMACアドレスを記憶している間は、
新しい機器につなぎ替えをしても新しい機器は接続に失敗します。
ご利用のモデムの機種によっては、この記憶の更新に最大36時間かかる
場合があり、新しく接続した機器での接続に失敗することが考えられます。
そのため、ご利用のYahoo! BBモデムの電源をしばらくOFFにしたまま
放置しておきます。(まずは、2時間程度放置してみてください。)
※Yahoo! BBモデムのMACアドレスを記憶更新時間がどれくらいかかるのか
(モデムの電源OFFの放置時間を何時間にするか)など詳細は弊社では
わかりかねます。お手数ですが、Yahoo! BB社様にお問い合わせください。
その後、Yahoo! BBモデムとルータのWANポートを接続した状態でモデムの
電源をいれ、モデムのランプ状態が安定したのち、インターネットに接続
できるか確認します。
以上
トップに戻る
【確認6】ルータ(AirStation)のWAN側MACアドレスを変更します。
エアステーション/ブロードステーションのWAN側のMACアドレスを
以前接続していたネットワーク機器(パソコン)と同じものに変更します。
この変更によって、仮想的にモデムと以前接続していたネットワーク
機器(パソコン)がつながっているようにみせることができます。
※ルータのWAN側MACアドレスを変更する方法は以下【参考Q&A】を
ご覧ください。
【参考Q&A】WAN側MACアドレスを変更する方法
以上
トップに戻る
|
|


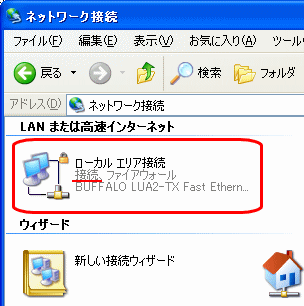 ●無線接続の場合
無線で接続する方法は複数あります。
ご利用の無線アダプタもしくはルータのマニュアルを参照のうえ、
無線接続を行ってください。
【参考Q&A】
●無線接続の場合
無線で接続する方法は複数あります。
ご利用の無線アダプタもしくはルータのマニュアルを参照のうえ、
無線接続を行ってください。
【参考Q&A】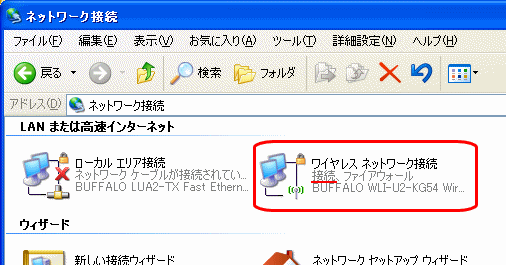 以上
以上
 5.Yahoo! BBモデムとパソコンを接続しているLANケーブルのパソコン側に
差し込まれているLANケーブルを外し、ルータのWANポートに接続します。
6.ルータのWANランプが点灯/点滅すれば、ルータとYahoo! BBモデムは
接続されています。
7.パソコンとエアステーションを接続しなおし、インターネットに
接続できるか確認します。
▼WindowsXP/2000/NT4.0の場合
※一時的に、パソコンとYahoo! BBモデムを接続して操作します。
1.Yahoo! BBモデムとパソコンをLANケーブルで接続します。
2.パソコンの、[スタート]-[ファイル名を指定して実行]を選択
します。
3.入力欄に cmd と入力し、[OK]ボタンをクリックします。
4.表示されるコマンドプロンプト画面でカーソルが点滅している
ところから ipconfig /release と入力し、[Enter]キーを
押します。
5.IP Adress 欄が 0.0.0.0 になったことを確認し、画面右上の
閉じる(×)ボタンをクリックし、画面を閉じます。
5.Yahoo! BBモデムとパソコンを接続しているLANケーブルのパソコン側に
差し込まれているLANケーブルを外し、ルータのWANポートに接続します。
6.ルータのWANランプが点灯/点滅すれば、ルータとYahoo! BBモデムは
接続されています。
7.パソコンとエアステーションを接続しなおし、インターネットに
接続できるか確認します。
▼WindowsXP/2000/NT4.0の場合
※一時的に、パソコンとYahoo! BBモデムを接続して操作します。
1.Yahoo! BBモデムとパソコンをLANケーブルで接続します。
2.パソコンの、[スタート]-[ファイル名を指定して実行]を選択
します。
3.入力欄に cmd と入力し、[OK]ボタンをクリックします。
4.表示されるコマンドプロンプト画面でカーソルが点滅している
ところから ipconfig /release と入力し、[Enter]キーを
押します。
5.IP Adress 欄が 0.0.0.0 になったことを確認し、画面右上の
閉じる(×)ボタンをクリックし、画面を閉じます。
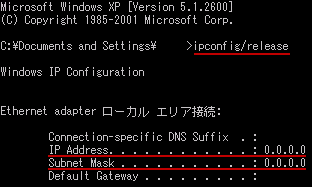 6.Yahoo! BBモデムとパソコンを接続しているLANケーブルのパソコン側に
差し込まれているLANケーブルを外し、ルータのWANポートに接続します。
7.ルータのWANランプが点灯/点滅すれば、ルータとYahoo! BBモデムは
接続されています。
8.パソコンとエアステーションを接続しなおし、インターネットに
接続できるか確認します。
以上
6.Yahoo! BBモデムとパソコンを接続しているLANケーブルのパソコン側に
差し込まれているLANケーブルを外し、ルータのWANポートに接続します。
7.ルータのWANランプが点灯/点滅すれば、ルータとYahoo! BBモデムは
接続されています。
8.パソコンとエアステーションを接続しなおし、インターネットに
接続できるか確認します。
以上