Windows Vistaをお使いの場合の設定例(共有設定例)
ここでは例として、Windows Vistaのパソコンでの共有設定を説明します。以下の「■ゲストアカウントの有効化」、「■共有設定」、「■共有フォルダの作成」、「■他のパソコンとの接続」を行ってください。
-
下記に記載の設定例以外に、「パブリックフォルダ共有」を使用する方法もあります。
詳しくは、Windows Vistaのヘルプをご参照ください。
■ゲストアカウントの有効化
ゲストアカウントを有効にします。-
[スタート]-[コントロールパネル]を選択します。
-
[ユーザーアカウントの追加または削除]をクリックします。

-
「続行するにはあなたの許可が必要です」と表示されたら、[続行]をクリックします。
[詳細設定]をクリックします。
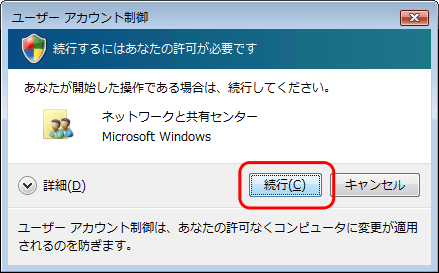
-
[Guest]をクリックします。
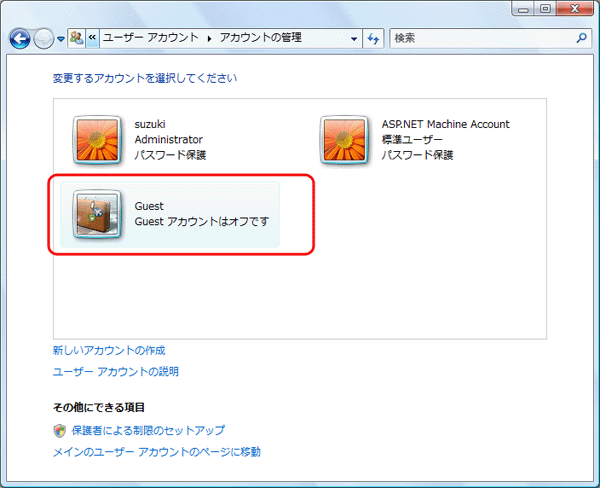
-
「Guestアカウントをオンにしますか?」と表示されたら、[オン]をクリックします。
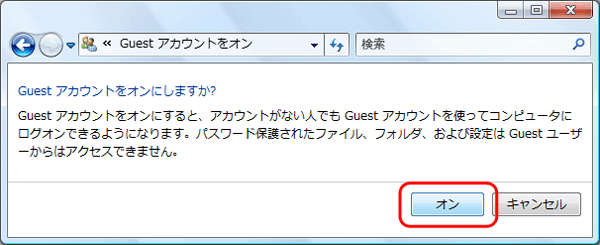
-
Guestアカウントが有効(下記の画面)になったことを確認します。
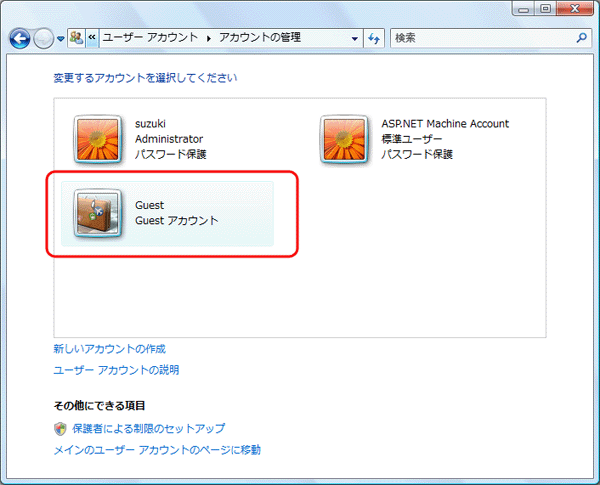
以上でゲストアカウントの有効化は完了です。
■共有設定
ゲストアカウントを有効にしたら、共有に関する設定をします。-
[スタート]-[コントロールパネル]を選択します。
-
[ネットワークの状態とタスクの表示]をクリックします。

-
「ファイル共有」欄の
 をクリックします。
をクリックします。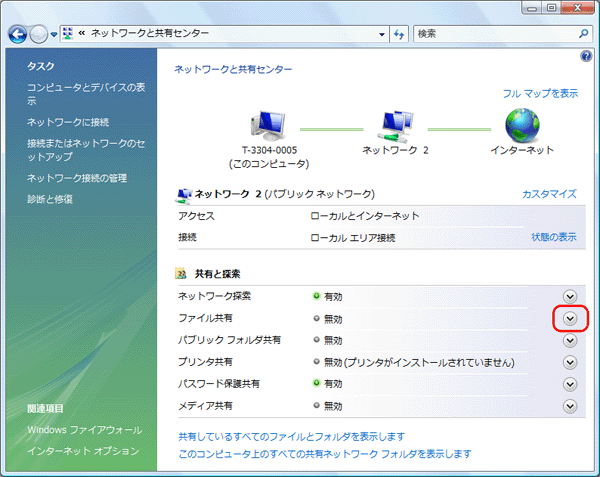
-
「ファイル共有を有効にする」を選択し、[適用]をクリックします。
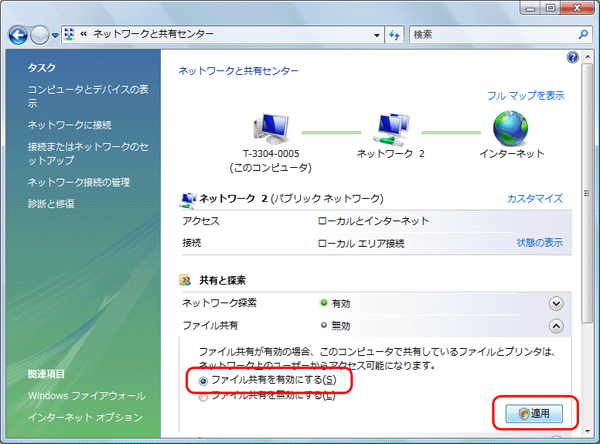
-
「続行するにはあなたの許可が必要です」と表示されたら、[続行]をクリックします。
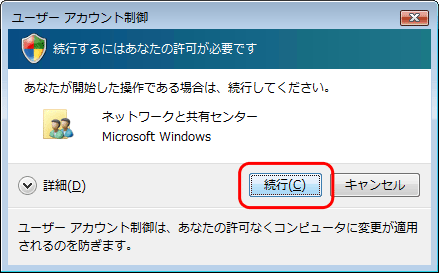
-
「すべてのパブリックネットワークにファイル共有を有効にしますか?」と表示されたら、[はい、すべてのパブリックネットワークにファイル共有を有効にします]をクリックします。
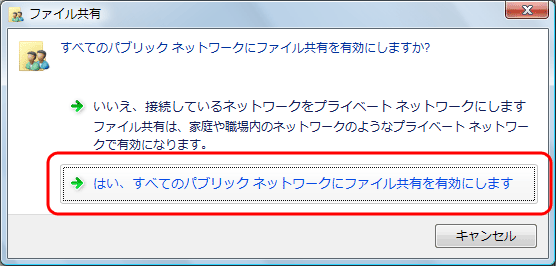
-
「パスワード保護共有」欄の
 をクリックし、「パスワード保護の共有を無効にする」を選択し、[適用]をクリックします。
をクリックし、「パスワード保護の共有を無効にする」を選択し、[適用]をクリックします。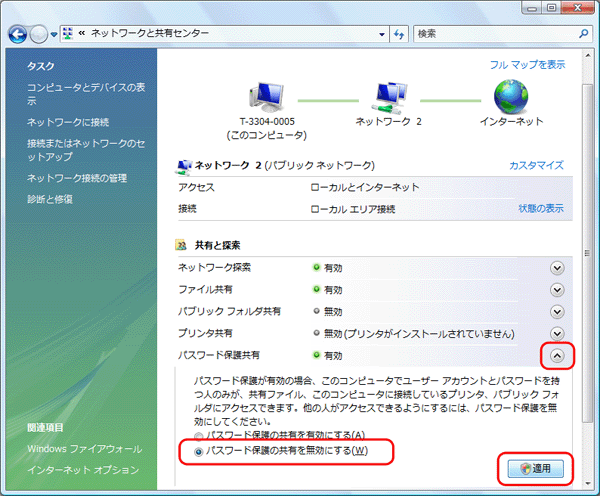
-
「続行するにはあなたの許可が必要です」と表示されたら、[続行]をクリックします。
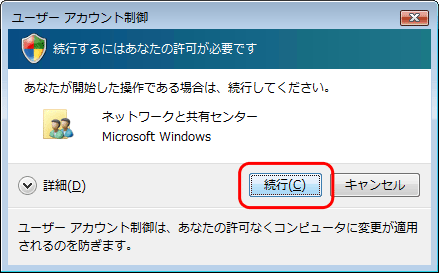
-
「ファイル共有」が有効、「パスワード保護共有」が無効になったことを確認します。
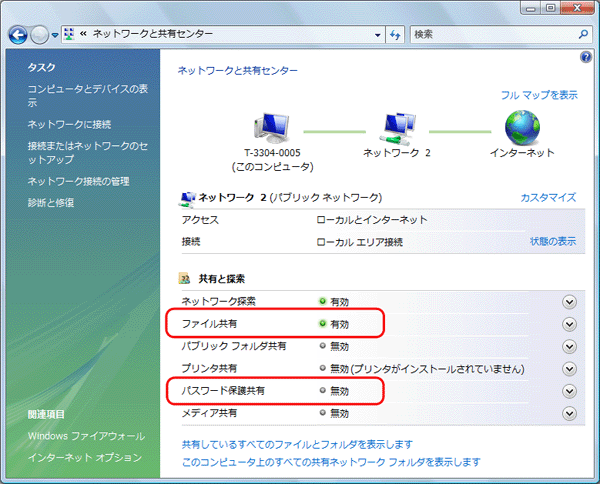
■共有フォルダの作成
ネットワーク上の他のパソコンからアクセスできる共有フォルダを作成します。-
共有したいフォルダまたはファイルを右クリックし、[共有]をクリックします。

-
 をクリックし、「Guest」を選択して[追加]をクリックします。
をクリックし、「Guest」を選択して[追加]をクリックします。
-
「Guest」をクリックして、アクセス許可のレベルを選択します。
-
アクセス許可のレベルは、以下の3種類から指定します。
閲覧者:
変更を許可しない場合(ファイルを開いたり、コピーしたりすることのみ許可する場合)に選択します。
投稿者:
変更を一部許可する場合(新規ファイルの生成や変更のみ許可する場合)に選択します。
共同所有者:
変更をすべて許可する場合に選択します。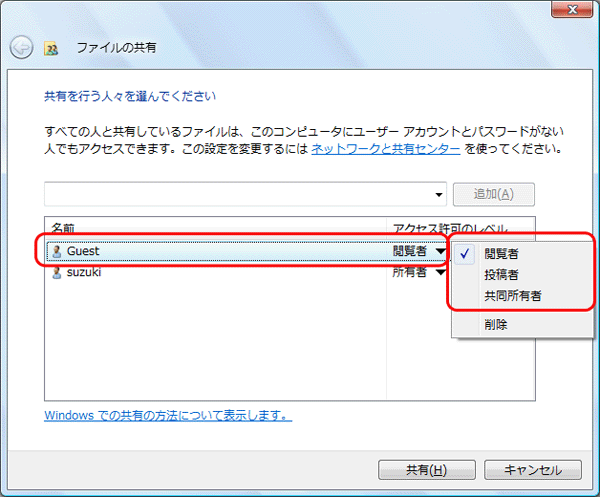
-
[共有]をクリックします。
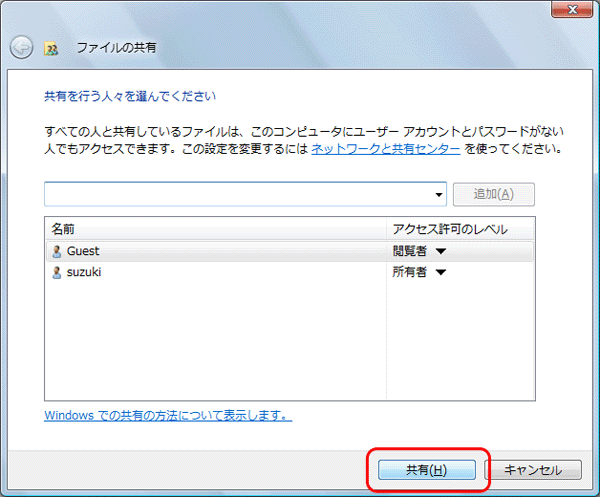
-
「続行するにはあなたの許可が必要です」と表示されたら、[続行]をクリックします。
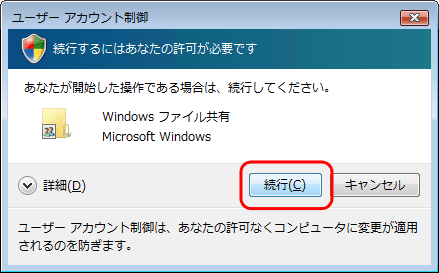
-
共有されたフォルダ名を確認し、[終了]をクリックします。
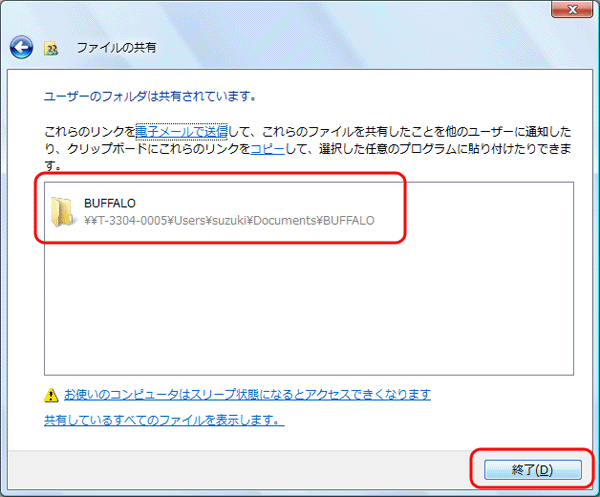
-
フォルダのアイコンに
 が表示されることを確認します。
が表示されることを確認します。
-
[スタート]-[ネットワーク]を選択します。
-
アクセスしたいパソコンをダブルクリックします。

-
ネットワーク上の共有フォルダが表示され、アクセスが可能になります。

- 「ネットワーク上でデータを共有する」へ戻る
以上で共有フォルダの作成は完了です。