Windows XP/2000をお使いの場合の設定例(共有設定例)
ここでは例として、Windows XP/2000のパソコンでの共有設定を説明します。以下の「■共有設定」と「■共有フォルダの作成」と「■他のパソコンとの接続」を行ってください。
-
Windows 2000での設定方法は、Windows 2000に添付のマニュアルまたはヘルプを参照してください。
■共有設定
ネットワークセットアップウィザードを使って、共有設定をおこないます。-
[スタート]-[コントロールパネル]を選択します。
-
[ネットワークとインターネット接続]をクリックします。

-
[ホームネットワークまたは小規模オフィスのネットワークをセットアップまたは変更する]をクリックします。

-
[次へ]をクリックします。
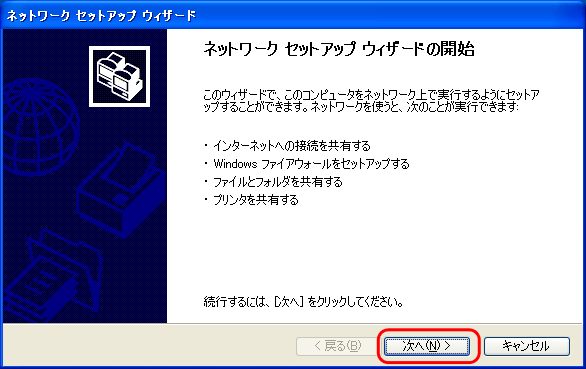
-
[次へ]をクリックします。
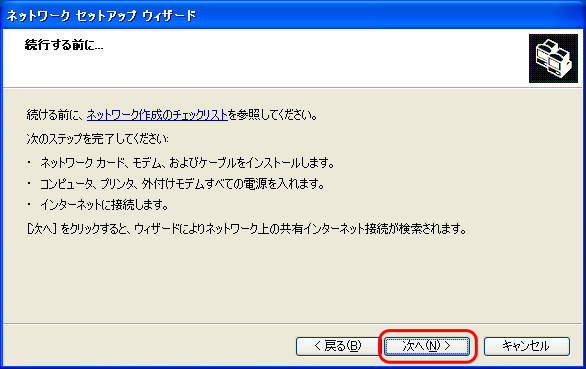
-
[住宅用ゲートウェイ経由またはネットワークの別のコンピュータ経由でインターネットに接続している]または、[ネットワークの別のコンピュータ経由または住宅用ゲートウェイ経由でインターネットに接続している]を選択し、[次へ]をクリックします。
-
パソコンに複数のネットワークアダプタがある場合は、「使用しているコンピュータには複数の接続があります。」というメッセージが表示されます。この場合は、次の操作をしてから手順7へ進んでください。
1. [ネットワークへの接続を選択する]を選択し、[次へ]をクリックします。
2. 使用しているLANアダプタ以外の項目からチェックマークを外し、
[次へ]をクリックします。
-
[コンピュータの説明]と[コンピュータ名]を入力して、[次へ]をクリックします。
- [コンピュータ名]には、半角英数字を入力することを推奨します。一部の漢字やピリオド(.)などの特殊文字が含まれていると、ネットワークに接続できないことがあります。
- [コンピュータ名]は、ネットワーク上でコンピュータを識別するための名前です。各パソコンに個別の名前を半角15文字以内で入力できます。スペースは入力できません。ネットワーク上に同じコンピュータ名のパソコンがないように、設定してください。
- [コンピュータの説明]は、必要に応じてコンピュータの補足説明を入力してください。何も入力しなくても問題ありません。

-
[ワークグループ名]を入力して、[次へ]をクリックします。
- [ワークグループ名]には、半角英数字を入力することを推奨します。一部の漢字やピリオド(.)などの特殊文字が含まれていると、ネットワークに接続できないことがあります。
- [ワークグループ]は、ネットワーク上でコンピュータをグループ分けするためのグループ名です。大文字と小文字は異なる文字として、半角15文字以内で入力できます。ネットワーク管理者に相談の上、設定してください。どのような名前にしたらよいかわからない場合は、ネットワークに接続するすべてのパソコンに同じ名前を設定してください。

-
「ファイルとプリンタの共有」画面が表示された場合は、[ファイルとプリンタの共有を有効にする]を選択して、[次へ]をクリックします。

-
設定内容を確認して、[次へ]をクリックします。

-
[ほかのコンピュータでウィザードを実行する必要はない(ウィザード終了)]を選択して、[次へ]をクリックします。

-
[完了]をクリックします。
-
再起動をするように表示された場合は、[はい]をクリックして再起動してください。

■共有フォルダの作成
ネットワーク上の他のパソコンからアクセスできる共有フォルダを作成します。-
共有したいフォルダまたはドライブを右クリックし、[共有とセキュリティ]をクリックします。

-
[ネットワーク上でこのフォルダを共有する]にチェックマークをつけ、[OK]をクリックします。
-
ネットワーク上の他ユーザーが共有フォルダの内容を変更できるようにする場合は、[ネットワークユーザーによるファイルの変更を許可する]にチェックマークをつけます。

-
フォルダのアイコンが以下のようになることを確認します。

■他のパソコンとの接続
「■共有設定」と「■共有フォルダの作成」が完了したら、接続したいパソコンと実際に接続してみましょう。-
[スタート]-[マイコンピュータ]を選択します。
-
[その他]欄にある[マイネットワーク]をクリックします。

-
ネットワーク上の共有フォルダが表示され、アクセスが可能になります。
-
共有フォルダが表示されない場合は、次の手順を行ってください。
1. マイネットワークの[ネットワーク タスク]欄にある[ワークグループの
コンピュータを表示する]をクリックします。
2. [その他]欄にある[Microsoft Windows Network]をクリックします。
3. 接続したいパソコンが属しているワークグループをダブルクリック
します。
4.接続したいパソコンをダブルクリックします。
5.共有フォルダが表示され、アクセスが可能になります。
- 「ネットワーク上でデータを共有する」へ戻る