 [QA番号: BUF14474] [QA番号: BUF14474] |
(更新日:2007/09/28) |
クライアントマネージャVを使用してAirStation(親機)を検索して無線接続する方法(AOSSを使わずに無線接続する)(Windows Vista) |
|
|
【詳細】
Windows VistaパソコンからAirStation(親機)を検索して、
無線接続する方法を教えてください |
|
【対象製品】
AirStation全般 |
|
【環境】
クライアントマネージャV使用時
Windows Vista
|
|
|
 |
AirStationを検索して無線接続する方法は、以下の通りです。
1.無線アダプタのドライバ、およびクライアントマネージャVをダウンロードして、
パソコンにインストールします。
※無線アダプタのドライバのダウンロードは、こちら 。
※クライアントマネージャVのダウンロードは、こちら 。
※クライアントマネージャVのダウンロードは、こちら 。
※手順は製品添付「らくらく!セットアップシート」を参照してください。
2.画面右下のタスクトレイにあるクライアントマネージャVアイコン(例: 。
※手順は製品添付「らくらく!セットアップシート」を参照してください。
2.画面右下のタスクトレイにあるクライアントマネージャVアイコン(例: )を
左クリックし、「接続先の作成」を選択します。 )を
左クリックし、「接続先の作成」を選択します。
 |
|
|
| ■クライアントマネージャVアイコン |
 |
通信中 |
 |
未接続 |
 |
無線LANアダプタなし |
| ※タスクトレイのクライアントマネージャVアイコンは |
| 状態によって変化します。 |
3.クライアントマネージャVの「無線接続先の作成」画面が表示されますので、
「手動設定(上級者向け)」欄のボタンをクリックします。
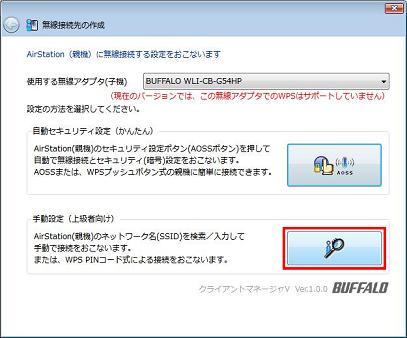 4.手動設定の方法を選択する画面が表示されたら、
「セキュリティ情報を手動で入力して接続」欄のボタンをクリックします。
4.手動設定の方法を選択する画面が表示されたら、
「セキュリティ情報を手動で入力して接続」欄のボタンをクリックします。
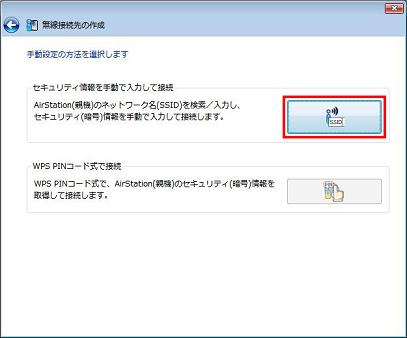 5.「接続先のネットワークを選択してください」の画面が表示されたら、
ご利用のAirStation(親機)を選択し、[次へ]をクリックします。
5.「接続先のネットワークを選択してください」の画面が表示されたら、
ご利用のAirStation(親機)を選択し、[次へ]をクリックします。
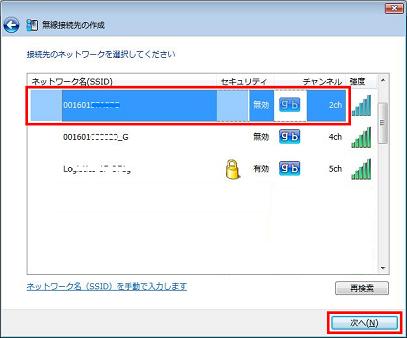 6.セキュリティの設定画面が表示されます。
■「暗号化の種類」に「AES」や「WEP」などと表示されたら・・・
AirStationにセキュリティ設定がされています。
「セキュリティキーまたはパスフレーズ」欄にAirStationと同じセキュリティキーを
入力してください。
6.セキュリティの設定画面が表示されます。
■「暗号化の種類」に「AES」や「WEP」などと表示されたら・・・
AirStationにセキュリティ設定がされています。
「セキュリティキーまたはパスフレーズ」欄にAirStationと同じセキュリティキーを
入力してください。
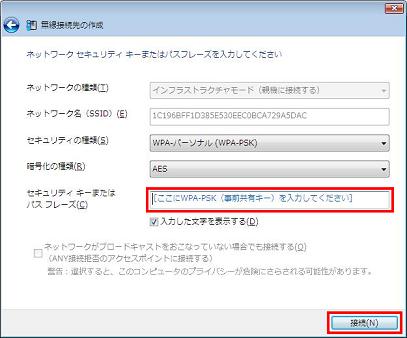 ■「暗号化の種類」に「暗号化なし」と表示されたら・・・
AirStationにセキュリティが設定されていません。
[接続]ボタンをクリックし、「続行しますか?」と聞かれたら[はい]をクリックします。
■「暗号化の種類」に「暗号化なし」と表示されたら・・・
AirStationにセキュリティが設定されていません。
[接続]ボタンをクリックし、「続行しますか?」と聞かれたら[はい]をクリックします。
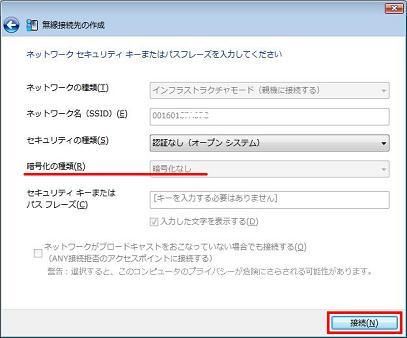 7.「正常に接続しました。」と表示されたら、接続先の名前を入力して、
[保存して閉じる]をクリックします。(例.自宅)
※「ネットワークの場所の設定」画面が表示されたら、手順9・10を行ってください。
7.「正常に接続しました。」と表示されたら、接続先の名前を入力して、
[保存して閉じる]をクリックします。(例.自宅)
※「ネットワークの場所の設定」画面が表示されたら、手順9・10を行ってください。
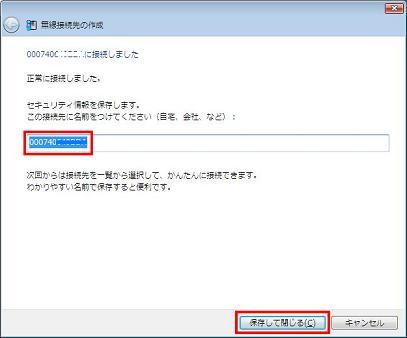 8.「無線接続先の作成が完了しました。」と表示されたら、[閉じる]をクリックします。
8.「無線接続先の作成が完了しました。」と表示されたら、[閉じる]をクリックします。
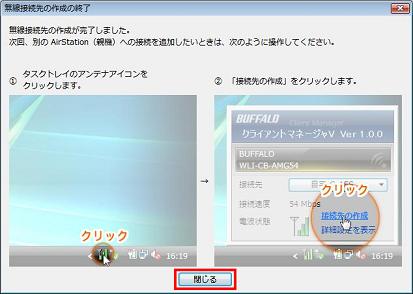 9.「ネットワークの場所の設定」画面が表示されたら、場所を選択します。
(例.「家庭」を選択)
※表示されない場合は、手順11の確認を行ってください。
9.「ネットワークの場所の設定」画面が表示されたら、場所を選択します。
(例.「家庭」を選択)
※表示されない場合は、手順11の確認を行ってください。
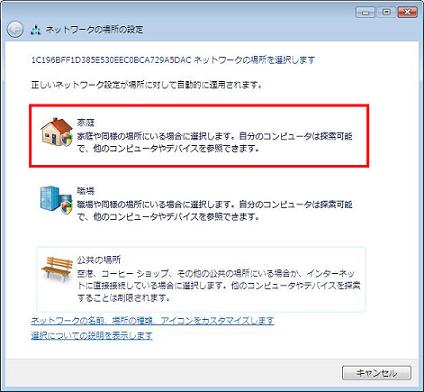 10.「ネットワーク設定が正しく設定されました」と表示されたら、
[閉じる]をクリックします。
10.「ネットワーク設定が正しく設定されました」と表示されたら、
[閉じる]をクリックします。
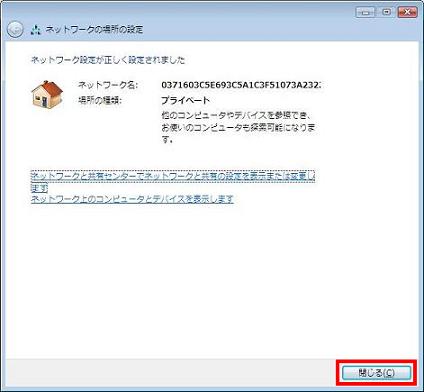 11.画面右下のタスクトレイのクライアントマネージャVアイコンが
11.画面右下のタスクトレイのクライアントマネージャVアイコンが  に
なっていることを確認します。
以上で接続完了です。
TOPへ戻る に
なっていることを確認します。
以上で接続完了です。
TOPへ戻る
|
|

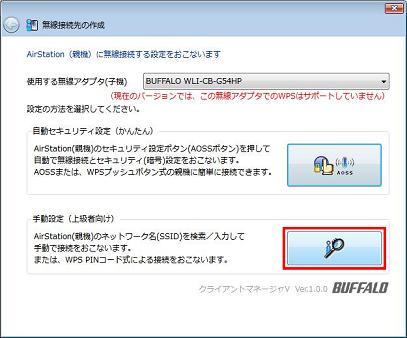 4.手動設定の方法を選択する画面が表示されたら、
「セキュリティ情報を手動で入力して接続」欄のボタンをクリックします。
4.手動設定の方法を選択する画面が表示されたら、
「セキュリティ情報を手動で入力して接続」欄のボタンをクリックします。
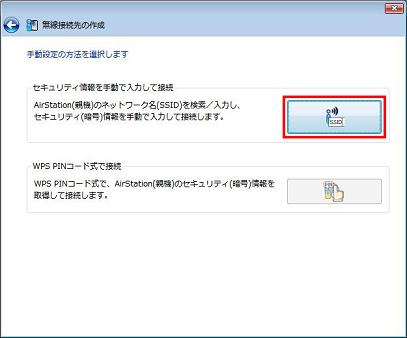 5.「接続先のネットワークを選択してください」の画面が表示されたら、
ご利用のAirStation(親機)を選択し、[次へ]をクリックします。
5.「接続先のネットワークを選択してください」の画面が表示されたら、
ご利用のAirStation(親機)を選択し、[次へ]をクリックします。
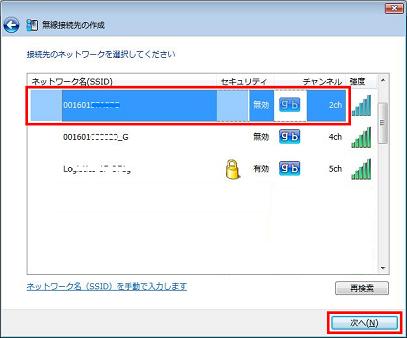 6.セキュリティの設定画面が表示されます。
■「暗号化の種類」に「AES」や「WEP」などと表示されたら・・・
AirStationにセキュリティ設定がされています。
「セキュリティキーまたはパスフレーズ」欄にAirStationと同じセキュリティキーを
入力してください。
6.セキュリティの設定画面が表示されます。
■「暗号化の種類」に「AES」や「WEP」などと表示されたら・・・
AirStationにセキュリティ設定がされています。
「セキュリティキーまたはパスフレーズ」欄にAirStationと同じセキュリティキーを
入力してください。
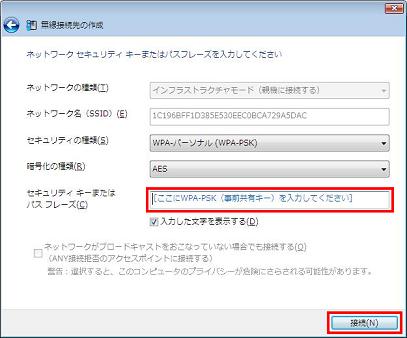 ■「暗号化の種類」に「暗号化なし」と表示されたら・・・
AirStationにセキュリティが設定されていません。
[接続]ボタンをクリックし、「続行しますか?」と聞かれたら[はい]をクリックします。
■「暗号化の種類」に「暗号化なし」と表示されたら・・・
AirStationにセキュリティが設定されていません。
[接続]ボタンをクリックし、「続行しますか?」と聞かれたら[はい]をクリックします。
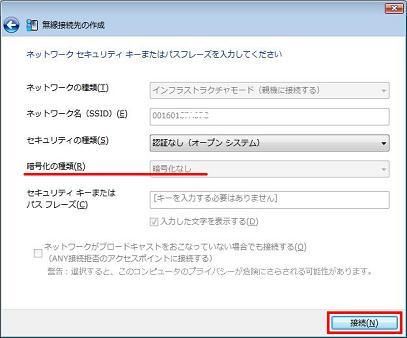 7.「正常に接続しました。」と表示されたら、接続先の名前を入力して、
[保存して閉じる]をクリックします。(例.自宅)
※「ネットワークの場所の設定」画面が表示されたら、手順9・10を行ってください。
7.「正常に接続しました。」と表示されたら、接続先の名前を入力して、
[保存して閉じる]をクリックします。(例.自宅)
※「ネットワークの場所の設定」画面が表示されたら、手順9・10を行ってください。
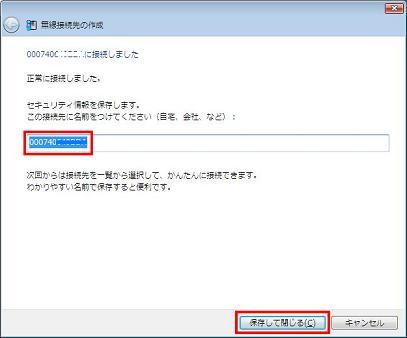 8.「無線接続先の作成が完了しました。」と表示されたら、[閉じる]をクリックします。
8.「無線接続先の作成が完了しました。」と表示されたら、[閉じる]をクリックします。
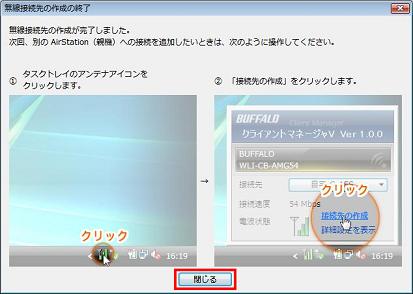 9.「ネットワークの場所の設定」画面が表示されたら、場所を選択します。
(例.「家庭」を選択)
※表示されない場合は、手順11の確認を行ってください。
9.「ネットワークの場所の設定」画面が表示されたら、場所を選択します。
(例.「家庭」を選択)
※表示されない場合は、手順11の確認を行ってください。
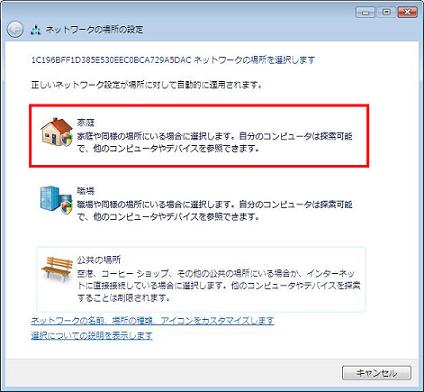 10.「ネットワーク設定が正しく設定されました」と表示されたら、
[閉じる]をクリックします。
10.「ネットワーク設定が正しく設定されました」と表示されたら、
[閉じる]をクリックします。
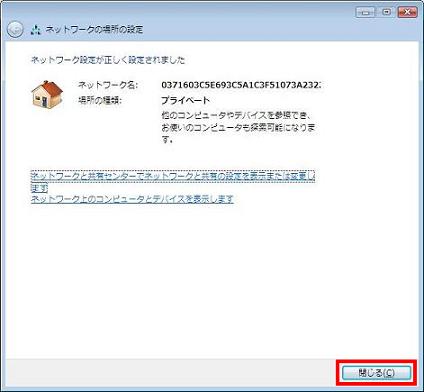 11.画面右下のタスクトレイのクライアントマネージャVアイコンが
11.画面右下のタスクトレイのクライアントマネージャVアイコンが  に
なっていることを確認します。
以上で接続完了です。
TOPへ戻る
に
なっていることを確認します。
以上で接続完了です。
TOPへ戻る


 )を
左クリックし、「接続先の作成」を選択します。
)を
左クリックし、「接続先の作成」を選択します。


