[QA番号: BUF14478] WindowsVista標準のワイヤレスネットワーク接続を使用して無線接続する方法【AirStation全般】 | |
(更新日:2007/03/20) | |
 | |
| ・WindowsVista標準のワイヤレスネットワーク接続を使用して無線接続する方法 | |
| ・ワイヤレスネットワーク機能で無線接続する方法 | |
| ・WindowsVista標準無線機能を使用して無線接続する方法 | |
| ・エアステーションに無線接続する方法 | |
| ・ネットワークキー設定方法 | |
 | |
弊社製クライアントマネージャVを使用せず、WindowsVista標準ワイヤレスネットワーク機能で 無線接続する方法は以下の通りとなります。
■操作手順 1.タスクトレイのアイコン( 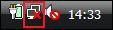 )を右クリックし、
[ネットワークに接続]を選択します。 )を右クリックし、
[ネットワークに接続]を選択します。
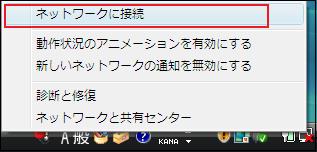 ※上記以外に[コントロールパネル]内の[ネットワークとインターネット]-
[ネットワークに接続]から、[ネットワークに接続]を表示できます。
接続先にセキュリティ設定がされている場合と、されていない場合では、
接続の方法が異なります。
[ネットワークに接続]の画面を確認し、以下の操作を行ってください。
◇「セキュリティの設定が有効でないネットワーク」と記載がある場合
◇「セキュリティの設定が有効なネットワーク」と記載がある場合
※※注意※※
・無線LAN内蔵パソコンをご利用の場合、詳しくはパソコンメーカ様にご確認
ください。または、パソコン添付のマニュアルをご参照ください。
パソコンメーカ様独自のユーティリティソフトを使用する場合があります。
・パソコンに弊社製クライアントマネージャVをインストールしている場合は、
アンインストールしてください。
【参考Q&A】クライアントマネージャVの削除方法
以上
※上記以外に[コントロールパネル]内の[ネットワークとインターネット]-
[ネットワークに接続]から、[ネットワークに接続]を表示できます。
接続先にセキュリティ設定がされている場合と、されていない場合では、
接続の方法が異なります。
[ネットワークに接続]の画面を確認し、以下の操作を行ってください。
◇「セキュリティの設定が有効でないネットワーク」と記載がある場合
◇「セキュリティの設定が有効なネットワーク」と記載がある場合
※※注意※※
・無線LAN内蔵パソコンをご利用の場合、詳しくはパソコンメーカ様にご確認
ください。または、パソコン添付のマニュアルをご参照ください。
パソコンメーカ様独自のユーティリティソフトを使用する場合があります。
・パソコンに弊社製クライアントマネージャVをインストールしている場合は、
アンインストールしてください。
【参考Q&A】クライアントマネージャVの削除方法
以上
◇「セキュリティの設定が有効でないネットワーク」と記載がある場合 1.接続するアクセスポイントを選択後、[接続]ボタンをクリックします。  2.[接続します]を選択します。
2.[接続します]を選択します。
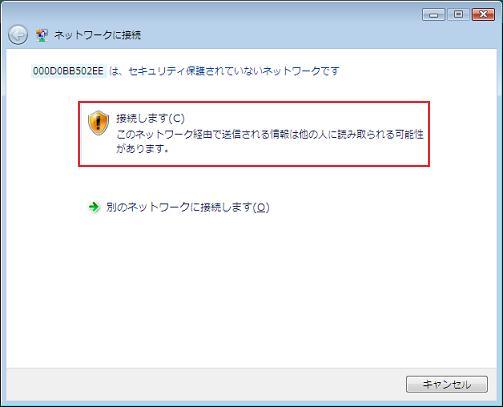
 3.正常に接続が完了すると、以下のように表示されます。
[このネットワーク接続を保存します]にチェックを入れ、[閉じる]をクリックします。
3.正常に接続が完了すると、以下のように表示されます。
[このネットワーク接続を保存します]にチェックを入れ、[閉じる]をクリックします。
 4.「ネットワークの場所の設定」画面が表示されたら、場所を選択します。(例.「家庭」)
4.「ネットワークの場所の設定」画面が表示されたら、場所を選択します。(例.「家庭」)
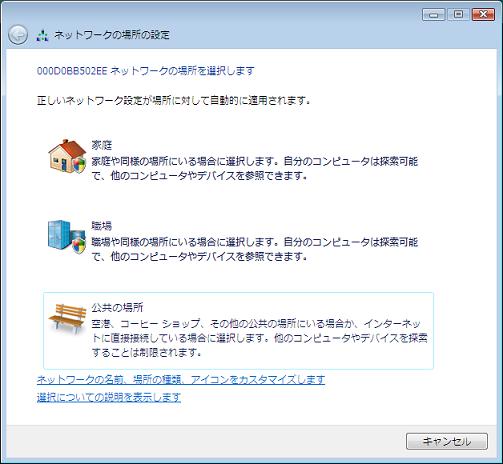 5.「ネットワーク設定が正しく設定されました」と表示されることを確認します。
5.「ネットワーク設定が正しく設定されました」と表示されることを確認します。
 以上で完了です。
※参考※
・DHCPサーバからIPアドレスが自動取得(手動設定しない場合)できない場合、
上記3の手順中に「接続に失敗しました」と表示され、タスクトレイのアイコン
(
以上で完了です。
※参考※
・DHCPサーバからIPアドレスが自動取得(手動設定しない場合)できない場合、
上記3の手順中に「接続に失敗しました」と表示され、タスクトレイのアイコン
( )に黄色の!マークがつきます。
その場合、ご利用の環境でIPアドレスが自動取得できる状態であるかDHCPサーバの
動作、IPアドレスの割り振り数などをご確認ください。
TOPへ戻る )に黄色の!マークがつきます。
その場合、ご利用の環境でIPアドレスが自動取得できる状態であるかDHCPサーバの
動作、IPアドレスの割り振り数などをご確認ください。
TOPへ戻る
◇「セキュリティの設定が有効なネットワーク」と記載がある場合 ※「セキュリティの設定が有効なネットワーク」と記載がある場合、 接続するアクセスポイントにセキュリティ(暗号化キー)が設定されている状態と なります。下記の手順をご参照ください。 1.[ネットワークに接続]の画面にて、接続するアクセスポイントを 選択後、[接続]ボタンをクリックします。 
 2.アクセスポイントに設定されている暗号化キーを、[セキュリティキーまたはパスフレーズ]欄に
正しく入力し、[接続]をクリックします。
※「パスワードの文字を表示する」にチェックを入れた上で、暗号化キーを
入力すると、設定ミスが軽減されます。
2.アクセスポイントに設定されている暗号化キーを、[セキュリティキーまたはパスフレーズ]欄に
正しく入力し、[接続]をクリックします。
※「パスワードの文字を表示する」にチェックを入れた上で、暗号化キーを
入力すると、設定ミスが軽減されます。

 3.正常に接続が完了すると、以下のように表示されます。
[このネットワーク接続を保存します]にチェックを入れ、[閉じる]をクリックします。
3.正常に接続が完了すると、以下のように表示されます。
[このネットワーク接続を保存します]にチェックを入れ、[閉じる]をクリックします。
 4.「ネットワークの場所の設定」画面が表示されたら、場所を選択します。(例.「家庭」)
4.「ネットワークの場所の設定」画面が表示されたら、場所を選択します。(例.「家庭」)
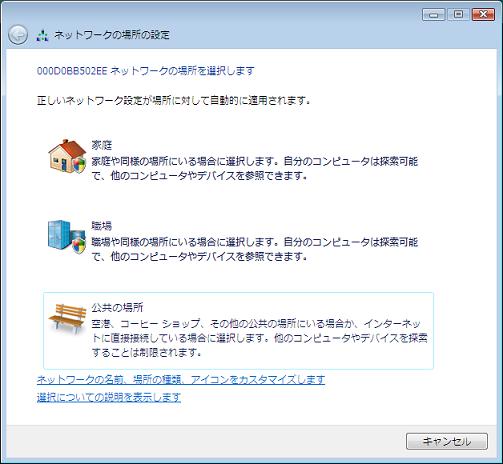 5.「ネットワーク設定が正しく設定されました」と表示されることを確認します。
5.「ネットワーク設定が正しく設定されました」と表示されることを確認します。
 以上で完了です。
※参考※
・DHCPサーバからIPアドレスが自動取得(手動設定しない場合)できない場合、
上記3の手順中に「接続に失敗しました」と表示され、タスクトレイのアイコン
(
以上で完了です。
※参考※
・DHCPサーバからIPアドレスが自動取得(手動設定しない場合)できない場合、
上記3の手順中に「接続に失敗しました」と表示され、タスクトレイのアイコン
( )に黄色の!マークがつきます。
その場合、ご利用の環境でIPアドレスが自動取得できる状態であるかDHCPサーバの
動作、IPアドレスの割り振り数などをご確認ください。
・タスクトレイのアイコンに赤い×マークがつく場合、
入力したネットワークキーに誤りがある可能性があります。
入力したネットワークキー(暗号化キー)に間違いがないか確認し、再度接続の
操作を行ってください。
TOPへ戻る )に黄色の!マークがつきます。
その場合、ご利用の環境でIPアドレスが自動取得できる状態であるかDHCPサーバの
動作、IPアドレスの割り振り数などをご確認ください。
・タスクトレイのアイコンに赤い×マークがつく場合、
入力したネットワークキーに誤りがある可能性があります。
入力したネットワークキー(暗号化キー)に間違いがないか確認し、再度接続の
操作を行ってください。
TOPへ戻る
| |