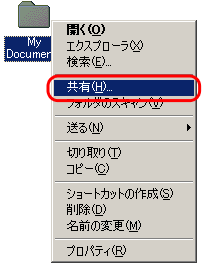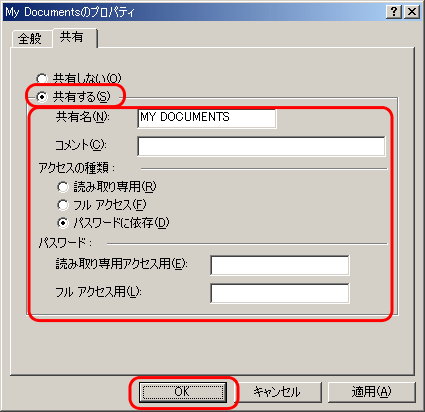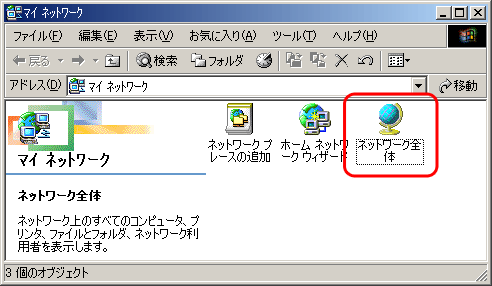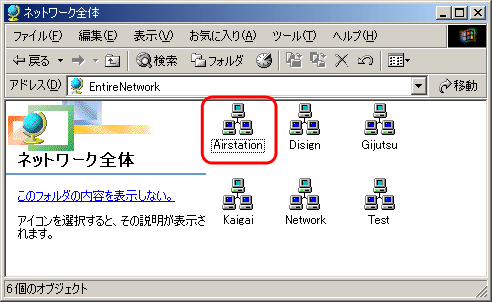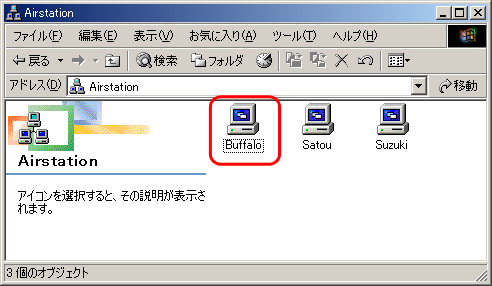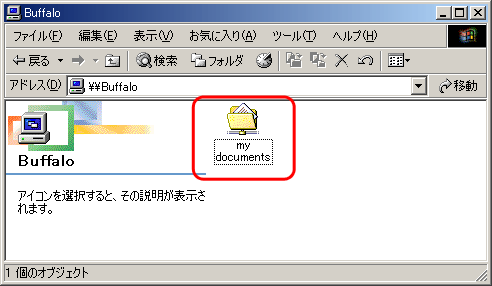Windows Me/98/95をお使いの場合の設定例(共有設定例)
ここでは例として、Windows Me/98/95のパソコンでの共有設定を説明します。以下の「■共有設定」と「■共有フォルダーの作成」と「■他のパソコンとの接続」を行ってください。
|
■
|
共有設定
|
|
|
「ネットワーク共有サービス」をインストールして、共有機能を有効にします。
|
||
|
1.
|
デスクトップの[マイネットワーク](Windows 98/95の場合は[ネットワークコンピューター])を右クリックし、[プロパティー]を選択します。
|
||||
|
2.
|
現在のネットワークコンポーネントを確認します。
|
||||
|
|
「現在のネットワークコンポーネント」欄に、[Microsoftネットワーククライアント]、[TCP/IP]が表示されていることを確認します。
また、[優先的にログオンするネットワーク]が[Microsoftネットワーク クライアント]と表示されていることを確認します。[Microsoftネットワーククライアント]と表示されていない場合は、 |
||||
 |
・
|
複数のネットワークアダプター(
|
|||
|
・
|
「Microsoftネットワーククライアント」や「TCP/IP」が表示されていないときは、「Microsoftネットワーククライアントの追加方法」、「TCP/IPの追加方法」を参照して追加してください。
|
||||
|
|
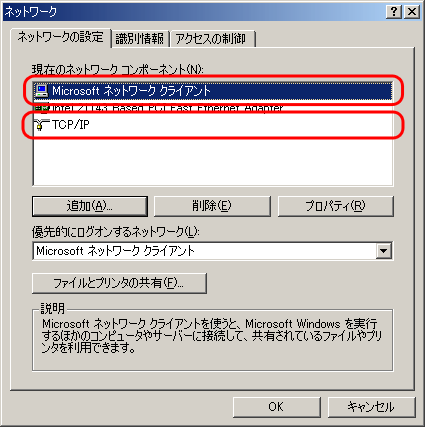 |
||||
|
3.
|
[ファイルとプリンターの共有]をクリックします。
|
||||
|
|
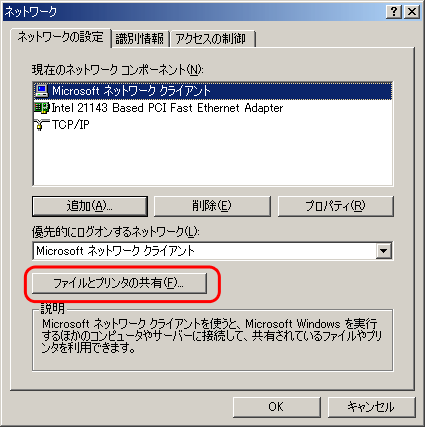 |
||||
|
4.
|
[ファイルを共有できるようにする]と[プリンターを共有できるようにする]にチェックマークをつけて、[OK]をクリックします。
|
||||
|
|
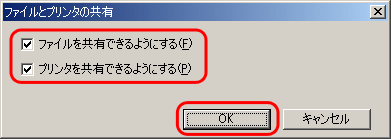 |
||||
|
5.
|
[Microsoftネットワーク共有サービス]が追加されたことを確認します。
|
||||
|
|
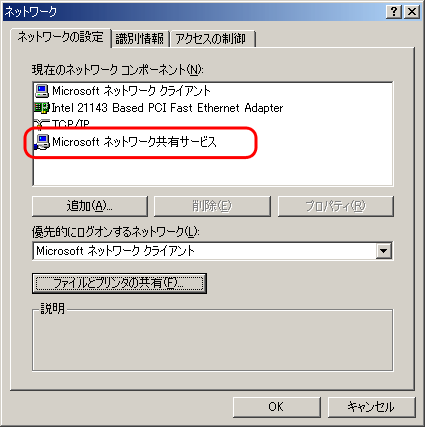 |
||||
|
6.
|
[識別情報]をクリックして、[コンピューター名]、[ワークグループ]、および[コンピューターの説明]を入力し、[OK]をクリックします。
|
||||
 |
・
|
[コンピューター名]や[ワークグループ]には、半角英数字を入力することを推奨します。一部の漢字やピリオド(.)などの特殊文字が含まれていると、ネットワークに接続できないことがあります。
|
|||
|
・
|
[コンピューター名]は、ネットワーク上でコンピューターを識別するための名前です。各パソコンに個別の名前を半角15文字以内で入力できます。スペースは入力できません。ネットワーク上に同じコンピューター名のパソコンがないように、設定してください。
|
||||
|
・
|
[ワークグループ]は、ネットワーク上でコンピューターをグループ分けするためのグループ名です。大文字と小文字は異なる文字として、半角15文字以内で入力できます。ネットワーク管理者に相談の上、設定してください。どのような名前にしたらよいかわからない場合は、ネットワークに接続するすべてのパソコンに同じ名前を設定してください。
|
||||
|
・
|
[コンピューターの説明]は、必要に応じてコンピューターの補足説明を入力してください。何も入力しなくても問題ありません。
|
||||
|
|
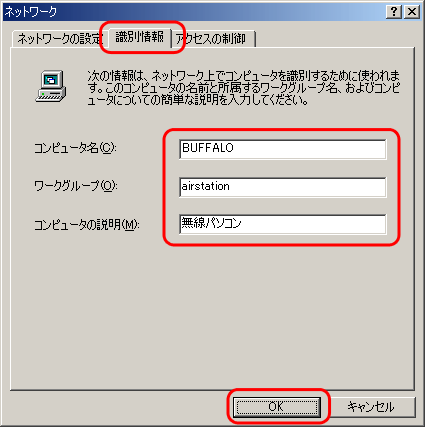 |
||||
|
7.
|
「今すぐ再起動しますか?」と表示されますので、[はい]をクリックします。
|
||||
|
|
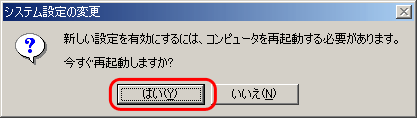 |
||||
|
|
以上で共有設定は完了です。
|
||||
|
■
|
共有フォルダーの作成
|
|
|
ネットワーク上の他のパソコンからアクセスできる共有フォルダーを設定します。
|
||
|
■
|
他のパソコンとの接続
|
|
|
「■共有設定」と「■共有フォルダーの作成」が完了したら、接続したいパソコンと実際に接続してみましょう。
|
||