
 |
| パソコンの設定で困ったとき > パソコンのIPアドレスが正しく設定されているか確認したい |
| パソコンのIPアドレスが正しく設定されているか確認したい | |
| 以下の手順で確認できます。 ・ Windows 10の場合 ・ Windows 8.1/8の場合 ・ Windows 7/Vistaの場合 ・ Windows XP/2000/NT4.0の場合 ・ Windows Me/98/95の場合 |
|
| ■ Windows 10の場合 | ||||||||||||||||||||||
| 1 | 画面左下の「Windows」キーを右クリックし、表示されたメニューから 「コマンドプロンプト(管理者)」を選択します。 | |||||||||||||||||||||
| 2 | 画面が表示されたら、「IPCONFIG /ALL」と入力し、【ENTER】キーを押します。 | |||||||||||||||||||||
| 3 | 以下の項目を確認します。 | |||||||||||||||||||||
| ・IPv4アドレス: ブロードステーションと同じネットワークアドレスのIPアドレスが 表示されていることを確認します。 ※同じネットワークアドレスのIPアドレスかどうかは、「IPアドレスの 割り振りかた」を参照し、確認ください。 ・デフォルト ゲートウェイ: ブロードステーションのIPアドレスが 表示されていることを確認します。 ・DNS サーバー: ブロードステーションのIPアドレスが表示されていることを 確認します。 |
||||||||||||||||||||||
|
||||||||||||||||||||||
| 4 | 「IPv4 アドレス」、「デフォルト ゲートウェイ」、「DNS サーバー」に正しいIPアドレスが 表示されていない場合は、以下の手順を行います。 |
|||||||||||||||||||||
| ① | 「ipconfig /renew」と入力し、【ENTER】キーを押します。 | |||||||||||||||||||||
| ② | 「ipconfig /ALL」と入力し、【ENTER】キーを押します。 | |||||||||||||||||||||
| それでも正しいIPアドレスが表示されない場合は、「ブロードステーションの 設定画面が表示できません」を参照して、設定画面を表示してください。 設定画面が表示されれば、IPアドレスは正しく設定されています。 |
||||||||||||||||||||||
| ■ Windows 8.1/8の場合 | ||||||||||||||||||||||
| 1 | デスクトップ画面でマウスカーソルを画面の左下の角に移動し、右クリックします。 | |||||||||||||||||||||
| 2 | 管理メニュー一覧が表示されるので、[コマンドプロンプト(管理者)]を選択します。 すると、画面に「C:>」と表示されます。 |
|||||||||||||||||||||
| 3 | 「IPCONFIG /ALL」と入力し、【ENTER】キーを押します。 | |||||||||||||||||||||
| 4 | 以下の項目を確認します。 | |||||||||||||||||||||
| ・IPv4アドレス: ブロードステーションと同じネットワークアドレスのIPアドレスが 表示されていることを確認します。 ※同じネットワークアドレスのIPアドレスかどうかは、「IPアドレスの 割り振りかた」を参照し、確認ください。 ・デフォルト ゲートウェイ: ブロードステーションのIPアドレスが 表示されていることを確認します。 ・DNS サーバー: ブロードステーションのIPアドレスが表示されていることを 確認します。 |
||||||||||||||||||||||
|
||||||||||||||||||||||
| 5 | 「IPv4 アドレス」、「デフォルト ゲートウェイ」、「DNS サーバー」に正しいIPアドレスが 表示されていない場合は、以下の手順を行います。 |
|||||||||||||||||||||
| ① | 「ipconfig /renew」と入力し、【ENTER】キーを押します。 | |||||||||||||||||||||
| ② | 「ipconfig /ALL」と入力し、【ENTER】キーを押します。 | |||||||||||||||||||||
| それでも正しいIPアドレスが表示されない場合は、「ブロードステーションの 設定画面が表示できません」を参照して、設定画面を表示してください。 設定画面が表示されれば、IPアドレスは正しく設定されています。 |
||||||||||||||||||||||
| ■ Windows 7/Vistaの場合 | ||||||||||||||||||||||
| 1 | [スタート]-[すべてのプログラム]-[アクセサリ]-[コマンドプロンプト]を 選択します。すると、画面に「C:>」と表示されます。 |
|||||||||||||||||||||
| 2 | 「IPCONFIG /ALL」と入力し、【ENTER】キーを押します。 | |||||||||||||||||||||
| 3 | 以下の項目を確認します。 | |||||||||||||||||||||
| ・IPv4アドレス: ブロードステーションと同じネットワークアドレスのIPアドレスが 表示されていることを確認します。 ※同じネットワークアドレスのIPアドレスかどうかは、「IPアドレスの 割り振りかた」を参照し、確認ください。 ・デフォルト ゲートウェイ: ブロードステーションのIPアドレスが 表示されていることを確認します。 ・DNS サーバー: ブロードステーションのIPアドレスが 表示されていることを確認します。 |
||||||||||||||||||||||
|
||||||||||||||||||||||
| 4 | 「IPv4 アドレス」、「デフォルト ゲートウェイ」、「DNS サーバー」に正しいIPアドレスが 表示されていない場合は、以下の手順を行います。 |
|||||||||||||||||||||
| ① | 「ipconfig /renew」と入力し、【ENTER】キーを押します。 | |||||||||||||||||||||
| ② | 「ipconfig /ALL」と入力し、【ENTER】キーを押します。 | |||||||||||||||||||||
| それでも正しいIPアドレスが表示されない場合は、「ブロードステーションの 設定画面が表示できません」を参照して、設定画面を表示してください。 設定画面が表示されれば、IPアドレスは正しく設定されています。 |
||||||||||||||||||||||
| ■ Windows XP/2000/NT4.0の場合 | ||||||||||||||||||||||
| 1 | [スタート]-[すべてのプログラム]-[アクセサリ]-[コマンドプロンプト]を 選択します。すると、画面に「C:>」と表示されます。 |
|||||||||||||||||||||
| 2 | 「IPCONFIG /ALL」と入力し、【ENTER】キーを押します。 | |||||||||||||||||||||
| 3 | 以下の項目を確認します。 | |||||||||||||||||||||
| ・IP address: ブロードステーションと同じネットワークアドレスのIPアドレスが 表示されていることを確認します。 ※同じネットワークアドレスのIPアドレスかどうかは、「IPアドレスの 割り振りかた」を参照し、確認ください。 ・Default Gateway: ブロードステーションのIPアドレスが表示されていることを 確認します。 ・DNS Servers: ブロードステーションのIPアドレスが 表示されていることを確認します。 |
||||||||||||||||||||||
|
||||||||||||||||||||||
| 4 | 「IP address」、「Default Gateway」、「DNS Server」に正しいIPアドレスが 表示されていない場合は、以下の手順を行います。 |
|||||||||||||||||||||
| ① | 「ipconfig /renew」と入力し、【ENTER】キーを押します。 | |||||||||||||||||||||
| ② | 「ipconfig /ALL」と入力し、【ENTER】キーを押します。 | |||||||||||||||||||||
| それでも正しいIPアドレスが表示されない場合は、「ブロードステーションの 設定画面が表示できません」を参照して、設定画面を表示してください。 設定画面が表示されれば、IPアドレスは正しく設定されています。 |
||||||||||||||||||||||
| ■ Windows Me/98/95の場合 | ||
| 1 | [スタート]-[ファイル名を指定して実行]を選択します。 「winipcfg」と入力し、[OK]をクリックします。 |
|
| 2 | 白枠内をお使いのネットワークアダプタ名に切り替え、[詳細]をクリックします。 | |
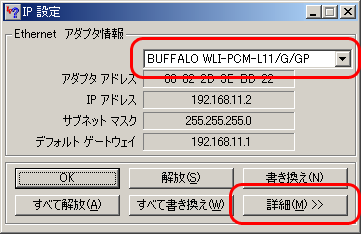 |
||
| 3 | 以下の項目を確認します。 | |
| ・IPアドレス:ブロードステーションと同じネットワークアドレスのIPアドレスが 表示されていることを確認します。 ※同じネットワークアドレスのIPアドレスかどうかは 「IPアドレスの割り振りかた」を参照のうえ、確認ください。 ・DNSサーバー:ブロードステーションのIPアドレスが表示されていることを 確認します。 ・デフォルトゲートウェイ:ブロードステーションのIPアドレスが 表示されていることを確認します。 |
||
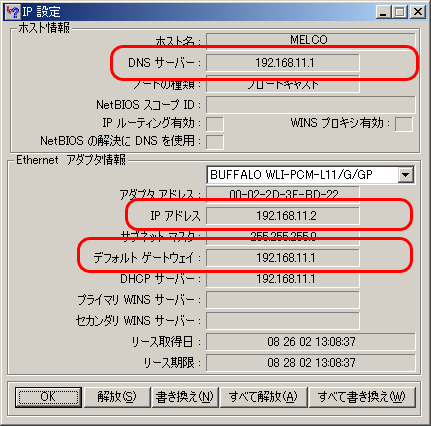 |
||
| 4 | 「IPアドレス」、「デフォルトゲートウェイ」、「DNSサーバー」に正しいIPアドレスが 表示されていない場合は、以下の手順をおこないます。 |
|
| ① [解放] をクリックします。 ② [書き換え] をクリックします。 |
||
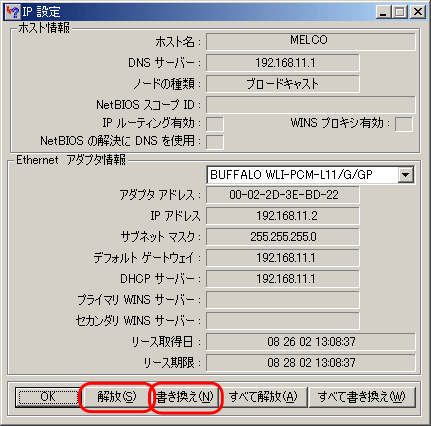 |
||
| ※それでも正しいIPアドレスが表示されない場合は、「ブロードステーションの 設定画面が表示できません」を参照して、設定画面を表示してください。 設定画面が表示されれば、IPアドレスは正しく設定されています。 |
||
| 《IPアドレスの割り振りかた》 | ||
| ■ネットワーク上にDHCPサーバー※が存在する場合 パソコンのIPアドレスの設定を以下のように設定します。 ネットワークのプロパティ画面を開き、ご利用のLANアダプタ名のTCP/IPの プロパティ画面にて行います。 ・Windows Me/98/95の場合 : 「IPアドレスを自動的に取得」 ・Windows 8/7/Vista/XP/2000/NT4.0の場合 : 「IPアドレスを自動的に取得する」 |
||
| ■ネットワーク上のパソコンにIPアドレスがすでに割り振られている場合 ・パソコンに設定するIPアドレスをネットワーク管理者に確認してください。 |
||
| ■ネットワーク上のパソコンにIPアドレスが割り振られていない場合 ・パソコンおよびブロードステーションのIPアドレスを以下のように設定します。 <設定例> IPアドレス ネットマスク ブロードステーション :192.168.11.1 (255.255.255.0) パソコンA : 192.168.11.2 (255.255.255.0) パソコンB : 192.168.11.3 (255.255.255.0) パソコンC : 192.168.11.4 (255.255.255.0) ・ ・ パソコンX : 192.168.11.254 (255.255.255.0) |
||
| ※ | DHCPサーバーとはネットワーク上のパソコンにIPアドレスを自動的に 割り振るサーバーです。 ブロードステーションにはこの機能が搭載されています。 |
|