LinkStationにアクセスするユーザのアカウントとパスワードを認証サーバと連携して一括管理してアクセス許可をしたいときは、次の手順で行います。
 |
ここで説明する手順は、ネットワーク管理者を対象にしています。設定を行うには、Micorosoftネットワークについて、ある程度精通している必要があります。詳しくはネットワーク管理者にご確認ください。 |

|
アクセス制限 認証サーバ連携で管理するには制限事項があります。下記の制限事項を必ずお読みください。 |
 【 アクセス制限に関する制限事項 】 【 アクセス制限に関する制限事項 】 |
|
|
|
Windows Vista、Windows Server2003をお使いの方へ
認証サーバ連携で管理してアクセス制限するときは、Windows Vista、Windows Server2003のセキュリティを変更する必要があります。
[スタート]-[BUFFALO]-[ファイル共有セキュリティレベル変更ツール]-[ファイル共有セキュリティレベル変更ツール]で「ファイル共有のセキュリティレベルを変更する」を選択すると変更することができます(元に戻すときは、「元に戻す」を選択します)。
※「ファイル共有セキュリティレベル変更ツール」は、付属のCDでWindows Vistaにのみインストールされます。
※初期セットアップ中、「セキュリティレベルを変更します。よろしいですか?」と表示されます。[はい]をクリックしたときは、画面の指示にしたがってパソコンを再起動してください。 |
|
|
< サーバ認証の概念解説 > |
|
 |
|
|
1. |
LinkStation設定画面で[ネットワーク]-[ワークグループ設定]をクリックします。
 【 LinkStationの設定画面表示方法 】 【 LinkStationの設定画面表示方法 】 |
|
|
2. |
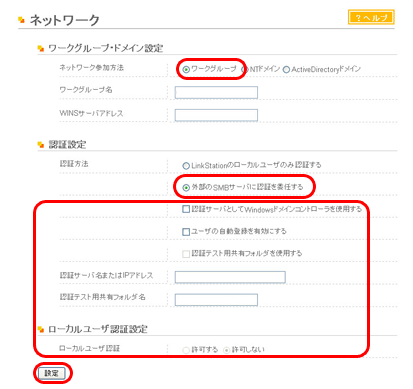
 【 ネットワークの表示項目説明 】 【 ネットワークの表示項目説明 】 |
|
①[ワークグループ]を選択します。
※ドメイン環境で使用する場合でも、[ワークグループ]を選択します。
②ワークグループ名を入力します。
※Windowsドメインコントローラを外部SMB認証サーバとして指定する場合は、本製品のワークグループ名をWindowsドメインコントローラのドメイン名と一致させる必要があります。
③[外部のSMBサーバに認証を委任する]を選択します。
④[認証サーバとしてWindowsドメインコントローラを使用する]、[ユーザの自動登録を有効にする]、[認証テスト用共有フォルダを使用する]をクリックし、チェックマークを表示させます。
⑤認証サーバ名、またはIPアドレスを入力します。
※AppleTalk接続やFTP接続時はIPアドレスで指定してください。サーバ名では認証できなことがあります。
⑥認証テスト用の共有フォルダ名を入力します。
⑦外部認証ユーザに加えてローカルユーザもアクセスを許可したいときは、[許可する]を選択します。
⑧[設定]をクリックします。
 |
Windowsドメインコントローラを外部SMB認証サーバとして指定する場合は、本製品のワークグループ名をWindowsドメインコントローラのドメイン名と一致させる必要があります。 |
|
|
|
3. |
LinkStationに認証テスト用共有フォルダが作成されています。
指定した認証サーバに登録されたユーザが、認証用共有フォルダを開くと自動的にLinkStationのユーザとして登録されます(直接ユーザ登録することもできます)。 |
|
|
|
 |
・自動登録されたユーザは「hdusers」グループに所属します。また、グループ設定から任意のグループへ所属させることができます。
・取得したユーザ名で共有フォルダのアクセス制限をすることができます。
・登録されたユーザ名は、[ユーザ管理]-[外部認証ユーザ一覧]に一覧表示されています。ユーザを選択し、[外部認証ユーザの削除]をクリックすると、自動登録されたユーザを削除することができます。
・AppleTalk接続やFTP接続時はIPアドレスで指定してください。サーバ名では認証できなことがあります。
・別セグメント(ルータ越えのネットワークなど)のサーバを指定する際はIPアドレスを入力してください。
・AppleTalk接続、FTP接続では、認証サーバ連携でユーザ情報を取得することはできません。
・設定を認証サーバ連携機能に変更すると、ローカルで登録したユーザもすべて外部認証ユーザに変更されます。 |
|
以上で認証サーバ連携の設定は完了です。 |