|
|
共有フォルダーを追加するときは、次の手順で行います。
1. |
LinkStationの設定画面で、[共有フォルダー]をクリックします。
 【 LinkStationの設定画面表示方法 】 【 LinkStationの設定画面表示方法 】 |
|
|
2. |
[共有フォルダーの作成]をクリックします。 |
|
|
3. |
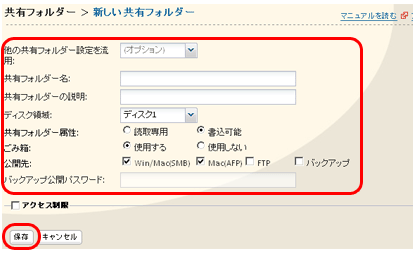
 【 共有フォルダー画面表示項目説明 】 【 共有フォルダー画面表示項目説明 】 |
|
(1)共有フォルダー名、属性などを設定します。
※既存のフォルダーの設定を新しいフォルダーにそのまま流用したいときは、[他のフォルダーの設定を流用]で流用元フォルダーを選択してください。
(2)[保存]をクリックします。 |
|
|
| 以上で新しい共有フォルダーの作成は完了です。 |
|
|
|
|
共有フォルダーのデータを誤って消去しないために(ゴミ箱機能の使用)
上記設定画面で共有フォルダーごとにゴミ箱機能の設定ができます(SMB以外の接続ではゴミ箱機能は使用できません)。
OSのゴミ箱と同じように、共有フォルダー内の削除されたデータは一時的にゴミ箱[trashbox]フォルダーに移動されます。
削除したデータを元に戻したいときは、[trashbox]フォルダーを開いてファイルを移動させてください。
※[trashbox]フォルダーは、ゴミ箱機能を有効に設定した後、SMB/CIFS経由の接続から該当共有フォルダー上でファイルやフォルダーを削除すると作成されます。初期状態やゴミ箱機能有効にした直後は、[trashbox]フォルダーはありません。
|
|
|
共有フォルダーを読み取り専用にしたいときは
共有フォルダー設定画面で共有フォルダーの属性[読取専用]を選択し[設定]をクリックすると、共有フォルダーは読み取り専用になります。
※初期設定は[書込可能]に設定されています。
※読み取り専用属性に設定した共有フォルダーは、アクセス制限で書き込み可能になっているユーザー、グループでもデータを書き込むことはできません(読み取り専用となります)。
※読み取り専用属性に設定した共有フォルダーや、NTFS/HFS+形式のUSBハードディスクは、共有フォルダーの説明に「(Read Only)」が追加されます。 |
|