1. |
LinkStationの設定画面で、[その他]-[Webサービス連携]をクリックします。
 【 LinkStationの設定画面表示方法 】 【 LinkStationの設定画面表示方法 】 |
|
|
2. |
[Flickr連携]にある[設定変更]をクリックします。 |
|
|
3. |
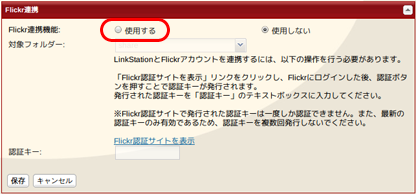
 【 設定画面の表示項目説明 】 【 設定画面の表示項目説明 】
[Flickr連携機能]から[使用する]を選択します。
|
|
|
4. |
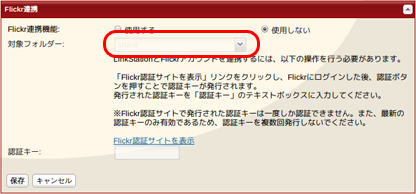
 【 設定画面の表示項目説明 】 【 設定画面の表示項目説明 】
[対象フォルダー]から連携する共有フォルダーを選択します。
|
|
|
5. |
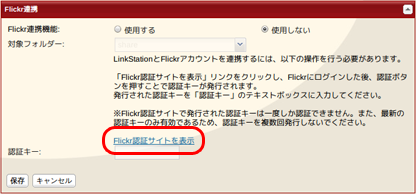
 【 設定画面の表示項目説明 】 【 設定画面の表示項目説明 】
|
|
[Flickr認証サイトを表示]をクリックします。
インターネットブラウザーでFlickrのホームページが表示されます。
※Yahoo! IDとパスワードの入力画面が表示された場合は入力が必要です。アカウントを作成されてない方はflickr.comで作成してください。
※Yahoo!JAPANのアカウントIDとパスワードは使用できません。
|
|
|
6. |
[OK, I'll AUTHORIZE IT]ボタン(ボタン名等は変更されることがあります)をクリックすると認証キー(9桁の数字)が画面に表示されます。
表示された認証キーをメモします。
|
|
|
7. |
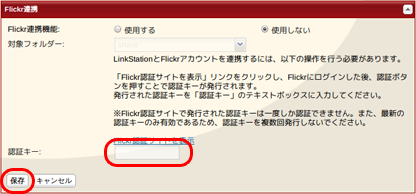
 【 設定画面の表示項目説明 】 【 設定画面の表示項目説明 】
LinkStationの設定画面の[Flickr連携]-[認証キー]に、手順6でメモをしたFlickrの認証キーを入力し、[保存]をクリックします。
|
|
|
以上でFlickrとの連携の設定は完了です。
設定完了後は、エクスプローラーと同様の操作で使用できます。
■フォルダーの説明
Flickr連携機能を使用すると、指定した共有フォルダーの中に「setsフォルダー」と「streamフォルダー」が作成されます。
これらのフォルダーは登録しているFlickrのアカウントにリンクされ、「setsフォルダー」と「streamフォルダー」に保存した画像は自動でFlickrにアップロードされます。Flickrに画像をアップロードした場合、その画像は「streamフォルダー」にコピーされます。
・「setsフォルダー」「streamフォルダー」の中にフォルダーの作成はできません。
・アップロード中にエラーが発生した場合、「fail to upload」フォルダーが自動作成され、画像がコピーされます。
■対応画像データ
下記の拡張子の画像データに対応しています。
jpg、 jpeg、 gif、 png、 tiff
・パソコンやハードディスクに保存した画像データと比べ、表示に時間がかかります。
・画像ファイルのデータの取得が完了するまで、画像ファイルの容量が0 バイトと表示されることがありますが、ファイルを開くことで正しく容量が表示されるようになります。
・画像ファイルのコピーが完了してから、Flickr へのアップロードが完了するまで時間がかかることがあります。
・無料アカウントの場合、アップロードできる写真の量に制限があります。詳しくは、Flickr の公式サイトをご確認ください。
・一度に連携できるLinkStationは1つのFlickrアカウントにつき、1台までです。
・別のLinkStationで設定を行う場合、連携中のLinkStationの設定画面で[Flickr認証解除]をクリックし、連携を解除してから設定を行ってください。
・ファイルをアップロードできないときは、LinkStationの設定画面で、[その他]-[Webサービス連携]-[Flickr連携]内にある[再マウント]をクリックするか、LinkStationを再起動してください。
・Flickr上で画像ファイルを削除しても、LinkStationの共有フォルダーに0KBのファイルが残ることがあります。このようなときは、LinkStationの設定画面で、[その他]-[Webサービス連携]内にある[再マウント]をクリックしてください。
・Flickrと連携中のフォルダーをバックアップ元として指定している場合、バックアップするにはFlickrからの画像のダウンロードがすべて完了している必要があります。バックアップができないときは、しばらく待ってからバックアップを再度実行してください。
・Flickrと連携中に「setsフォルダー」が表示されなくなったときは、LinkStationの設定画面で、[その他]-[Webサービス連携]-[Flickr連携]内にある[再マウント]をクリックするか、LinkStationを再起動してください。
・複数のファイルを同時にFlickrへアップロードできないことがあります。このようなときは、ファイルを一つずつアップロードしてください。
|