1. |
[スタート]-[(すべての)プログラム]-[BUFFALO]-[BUFFALO NAS Navigator2]-[BUFFALO NAS Navigator2]をクリックします。
NAS Navigator2が起動します。 |
|
|
2. |
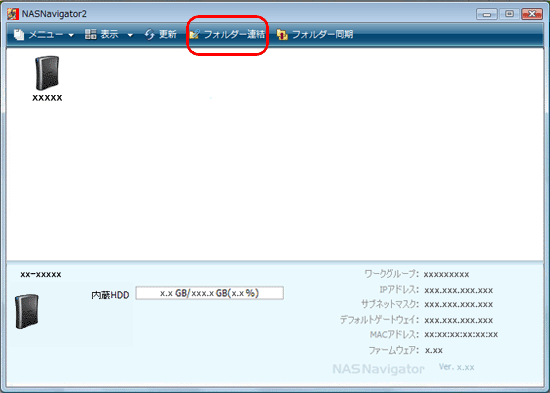
※アイコンはLS-XHLシリーズの例です。製品によってアイコンは異なります。
[フォルダー連結]をクリックします。 |
|
|
3. |

(1)[フォルダ連結機能を使用する]をクリックし、チェックマークを表示させます。
(2)[追加]をクリックします。
|
|
|
4. |
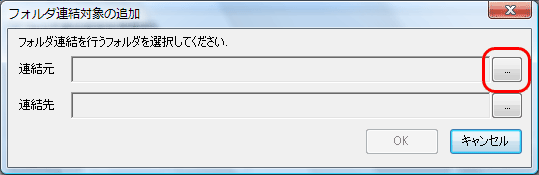
[連結元]の右端にあるボタンをクリックします。 |
|
|
5.
|
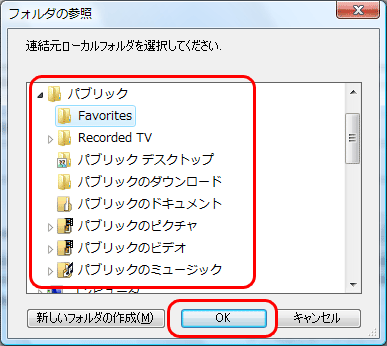
(1)連結元にするパソコンのローカルドライブ内のフォルダーを選択します。
(2)[OK]をクリックします。 |
|
|
6.
|
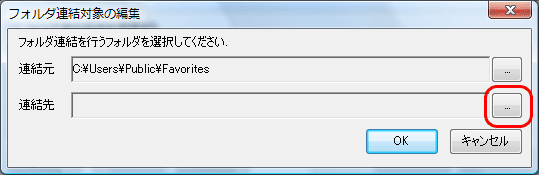
[連結先]の右端にあるボタンをクリックします。 |
|
|
7. |
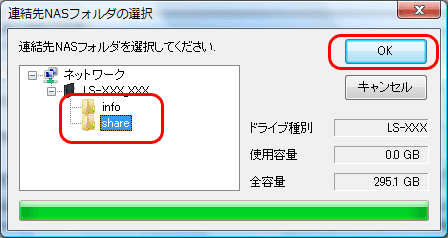
(1)連結先にするLinkStation内のフォルダーを選択します。
(2)[OK]をクリックします。 |
|
|
8. |
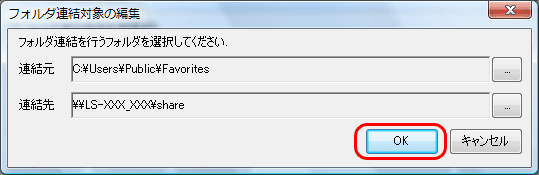
[OK]をクリックします。 |
|
|
9. |
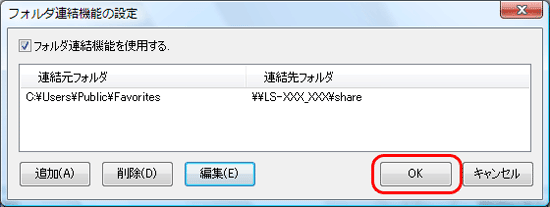
[OK]をクリックします。 |
|
|
以上でフォルダー連結機能の設定は完了です。
 |
Windows Vistaではフォルダー連結したフォルダーは下図のように矢印が表示されます。
解除した場合、矢印は消えます。
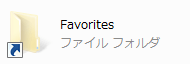
|
 |
・フォルダー連結設定できる数は最大10個です。
・1つの連結先フォルダーに複数連結元フォルダーを指定することはできません。
・1つの連結元フォルダーに複数連結先フォルダーを指定することはできません。
・フォルダー連結設定を行ったユーザーとは別のアカウントでWindowsにログインすると、フォルダー連結設定は無効になりますが、連結元フォルダーは別アカウントのユーザーからも見えます。別アカウントのユーザーから見えないようにしたいときは、アカウント名固有のフォルダー(マイドキュメントなど)を連結元に設定することをおすすめします。
・アクセス制限されたフォルダーへのフォルダー連結機能はサポートしておりません。
・複数ユーザーが同一のネットワークフォルダーを連結先として設定していた場合、複数ユーザーからの読み書きはネットワーク上の共有フォルダーを読み書きする場合と同一となります。連結先のフォルダーは共有フォルダーとして動作します(他ユーザーが書き込んだものも連結元から見えます)。
|
|