AOSSやWPSに対応していない無線親機との接続(Mac編)
MacからAOSSに対応していない無線親機に接続するには、本製品の設定が必要です。
下記を参照して設定を行ってください。
-
AOSSやWPSに対応している無線親機をお使いの場合は、別紙のマニュアルを参照して接続してください。
ステップ1 設定画面を表示する
手順は、Mac OSのバージョンによって異なります。お使いのMac OSの手順にしたがって、設定画面を表示してください。- Mac OS X 10.6~10.7の場合
Mac OS X 10.6~10.7をお使いの場合は、こちらの手順を参照してください。 - Mac OS X 10.5の場合
Mac OS X 10.5をお使いの場合は、こちらの手順を参照してください。 - Mac OS X 10.4の場合
Mac OS X 10.4をお使いの場合は、こちらの手順を参照してください。
Mac OS X 10.6~10.7の場合
Mac OS X 10.6~10.7をお使いの場合は、以下の手順で設定画面を表示してください。
-
ネットワークの設定画面を表示します。
[アップルメニュー]-[システム環境設定]を選択して、「ネットワーク」をクリックします。 -
TCP/IPの設定をします。
「Ethernet」を選択し、以下のように設定して、[適用]をクリックします。
※後ほど設定を元に戻すため、変更前のIPアドレスを紙などに控えておいてください。
IPv4の構成 : 手入力
IPアドレス : 1.1.1.2
サブネットマスク : 255.255.255.0
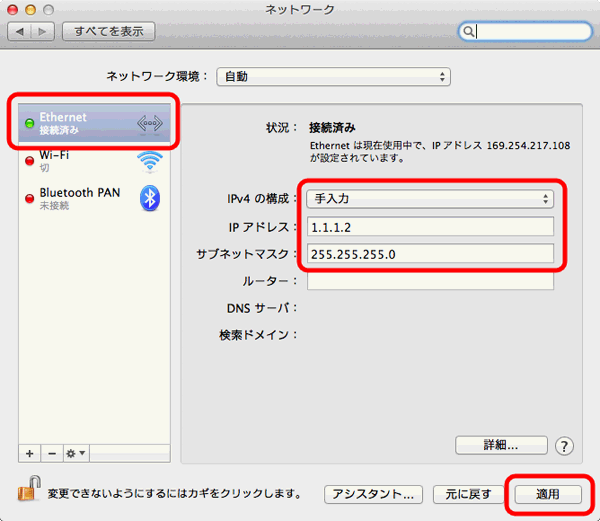
-
Mac OSを再起動します。
-
設定画面を表示します。
WEBブラウザーを起動し、アドレス欄に「1.1.1.1」(出荷時設定の場合)と入力し、[return]キーを押します。
名前とパスワードの入力画面が表示されたら、名前欄に「admin」、パスワード欄に「password」と入力し、[OK]をクリックします。
-
本製品のパスワードを出荷時設定から変更している場合は、名前欄に「admin」、パスワード欄に現在のパスワードを入力して[OK]をクリックしてください。
- 「ステップ2 無線親機への接続」へ進む
Mac OS X 10.5の場合
Mac OS X 10.5をお使いの場合は、以下の手順で設定画面を表示してください。
-
ネットワークの設定画面を表示します。
[アップルメニュー]-[システム環境設定]を選択して、「ネットワーク」をクリックします。 -
TCP/IPの設定をします。
「Ethernet」を選択し、以下のように設定して、[適用]をクリックします。
※後ほど設定を元に戻すため、変更前のIPアドレスを紙などに控えておいてください。
構成 : 手入力
IPアドレス : 1.1.1.2
サブネットマスク : 255.255.255.0
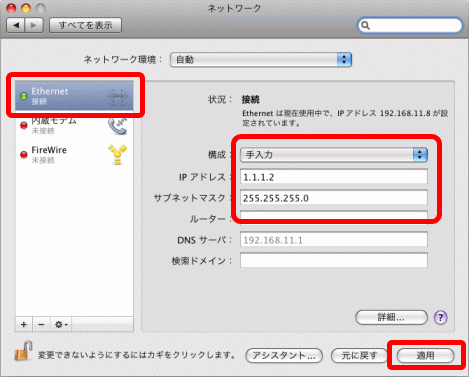
-
Mac OSを再起動します。
-
設定画面を表示します。
WEBブラウザーを起動し、アドレス欄に「1.1.1.1」(出荷時設定の場合)と入力し、[return]キーを押します。
名前とパスワードの入力画面が表示されたら、名前欄に「admin」、パスワード欄に「password」と入力し、[OK]をクリックします。
-
本製品のパスワードを出荷時設定から変更している場合は、名前欄に「admin」、パスワード欄に現在のパスワードを入力して[OK]をクリックしてください。
- 「ステップ2 無線親機への接続」へ進む
Mac OS X 10.4の場合
Mac OS X 10.4をお使いの場合は、以下の手順で設定画面を表示してください。
-
TCP/IPの設定画面を表示します。
[アップルメニュー]-[システム環境設定]-[ネットワーク]を選択します。 -
以下の画面が表示されたら、「内蔵Ethernet」を選択して、[設定]をクリックします。
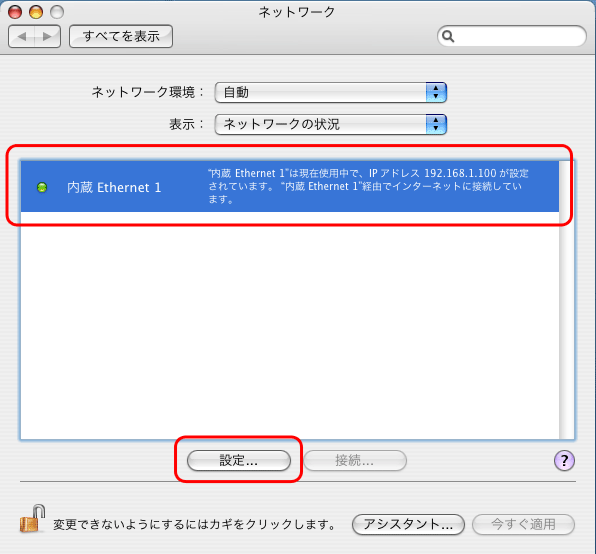
-
TCP/IPの設定をします。
以下のように設定して、[今すぐ適用]をクリックします。
※後ほど設定を元に戻すため、変更前のIPアドレスを紙などに控えておいてください。
IPv4の設定 : 手入力
IPアドレス : 1.1.1.2
サブネットマスク : 255.255.255.0
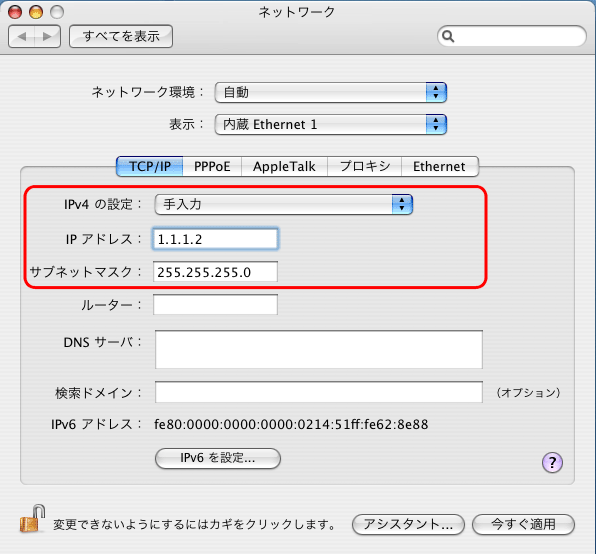
-
Mac OSを再起動します。
-
設定画面を表示します。
WEBブラウザーを起動し、アドレス欄に「1.1.1.1」(出荷時設定の場合)と入力し、[return]キーを押します。
名前とパスワードの入力画面が表示されたら、名前欄に「admin」、パスワード欄に「password」と入力し、[OK]をクリックします。
-
本製品のパスワードを出荷時設定から変更している場合は、名前欄に「admin」、パスワード欄に現在のパスワードを入力して[OK]をクリックしてください。
- 「ステップ2 無線親機への接続」へ進む