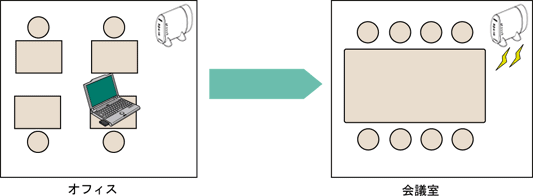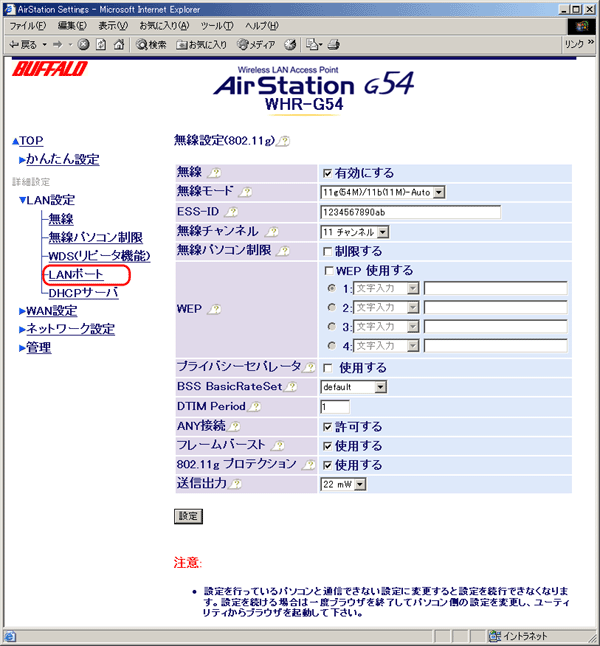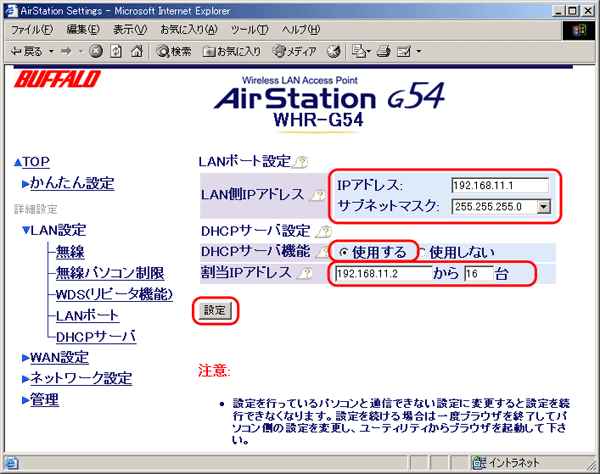自動的にAirStation接続を切り替える
(ローミング機能)
以下の設定をするとローミング機能が使えます。ローミング機能を使うと、部屋から部屋へパソコンを移動するときにAirStationの接続設定をし直さなくても、自動的に他のAirStationに接続が切り替わります。
(どのAirStationに切り替わるかは、指定できません)
|
|
・
|
ローミング機能の[AirStationの設定]は、必ず有線LANパソコンから行ってください。無線LANパソコンから設定すると、AirStationが検索できなくなります。検索できなくなった場合は以下を参照して設定し直してください。
|
|
|
||
ローミング機能を使用するには、[AirStationの設定]と[無線LANパソコンの設定]が必要です。
1台目のAirStation(WHR-G54)の設定例
2台目以降のAirStation(WHR-G54)の設定例
|
1.
|
2台目以降のAirStationの設定画面を表示します。
|
||
|
|
|||
|
2.
|
無線設定画面を表示します。
|
||
|
|
画面左の[LAN設定]をクリックします。
|
||
|
|
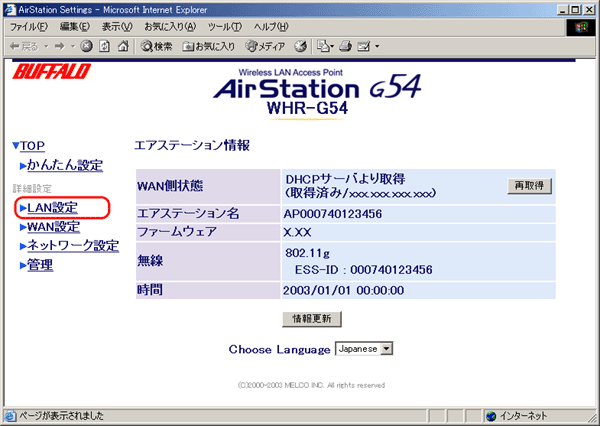 |
||
|
3.
|
LANポート設定画面を表示します。
|
||
|
|
画面左の[LANポート]をクリックします。
|
||
|
|
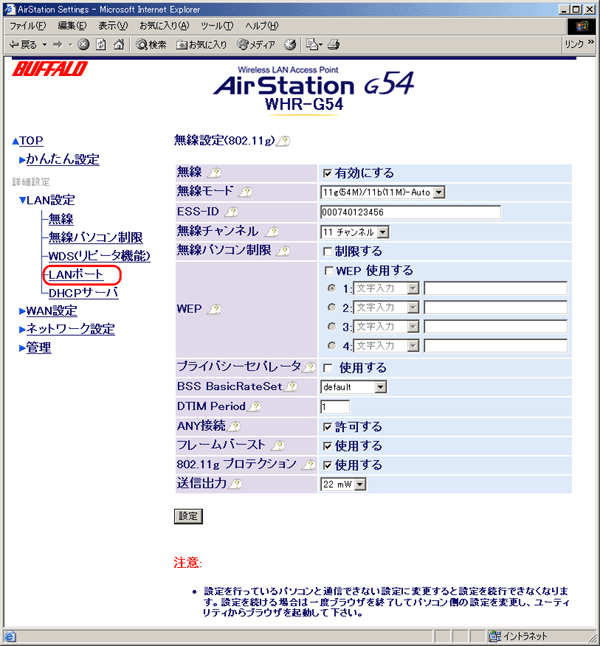 |
||
|
4.
|
AirStationのLAN側IPアドレスとDHCPサーバの設定をします。
|
||
|
|
ここでは例として、以下のように設定します。
・ IPアドレス・・・・・・・・・・・・・・・・・「192.168.11.XXX」(※) ・ サブネットマスク・・・・・・・・・・・・「255.255.255.0」 ・ DHCPサーバ機能・・・・・・・・・・・「使用しない」 ※ 上記IPアドレスの「XXX」の部分は、2~254までの数字を入力します。1台目のAirStationや他のAirStation、他のパソコンのIPアドレスが重複しないように設定してください。 すべて設定したら、[設定]をクリックします。 |
||
|
|
 |
||
|
5.
|
設定画面に戻ります。
|
||
|
|
「IPアドレスを変更しました」と表示されたら、[設定ページの表示]をクリックします。
|
||
|
|
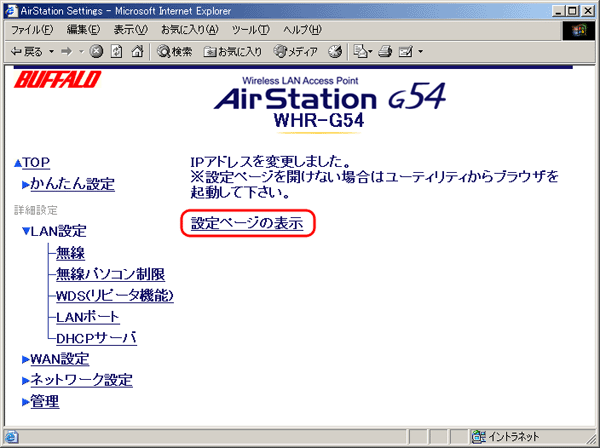 |
||
|
6.
|
AirStationの設定画面を表示します。
|
||
|
|
ユーザー名欄に「root」と入力し、パスワード欄を空欄にしたまま[OK]をクリックします。
|
||
| ・ | AirStationにパスワードを設定している場合は、ユーザー名欄に「root」、パスワード欄に設定したパスワードを入力して[OK]をクリックしてください。 | ||
| ・ | パスワードの設定方法は、「設定画面のパスワードを設定する」を参照してください。 | ||
|
|
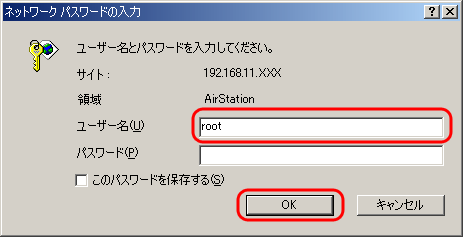 |
||
|
7.
|
無線設定画面を表示します。
|
||
|
|
画面左の[LAN設定]をクリックします。
|
||
|
|
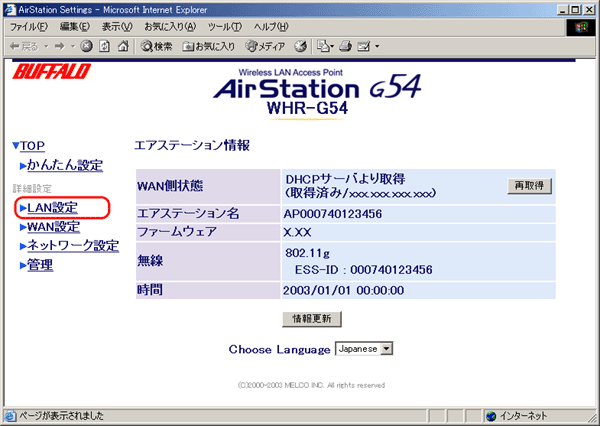 |
||
|
8.
|
ESS-IDを設定します。
|
||
|
|
「1台目のAirStationの設定例」の手順3で設定したESS-IDを入力します。
(ローミングするAirStationまたは他社製アクセスポイントすべてに、同じESS-IDを入力してください。) |
||
|
|
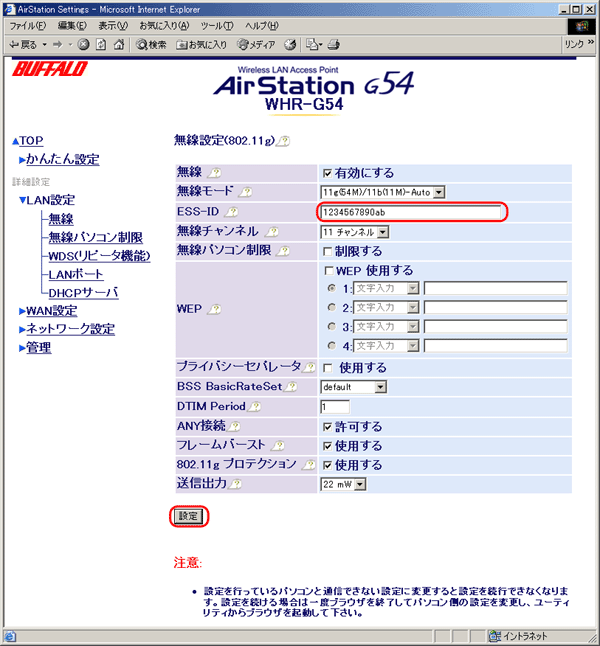 |
||
|
9.
|
ESS-IDの設定を登録します。
|
||
|
|
手順8の画面で[設定]をクリックします。
|
||
|
10.
|
「下記の設定変更を行います」と表示されたら、内容を確認して[設定]をクリックします。
|
||
|
11.
|
暗号化(WEP)の設定をします。
|
||
|
|
暗号化(WEP)の設定を、ローミングするAirStationまたは他社製アクセスポイントの暗号化(WEP)設定と同じにします。
|
||
|
|
|
||
|
|
以上で2台目以降のAirStationの設定は完了です。
|
||
無線LANパソコンの設定
AirStationの設定で設定したESS-ID(上記の設定例では「1234567890ab」)でAirStationに接続します。AirStationへの接続は別紙「らくらく!セットアップシート」参照してください。
|
「無線機能の設定を変更したい 」へ戻る
|