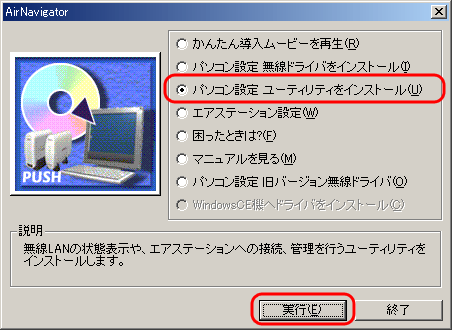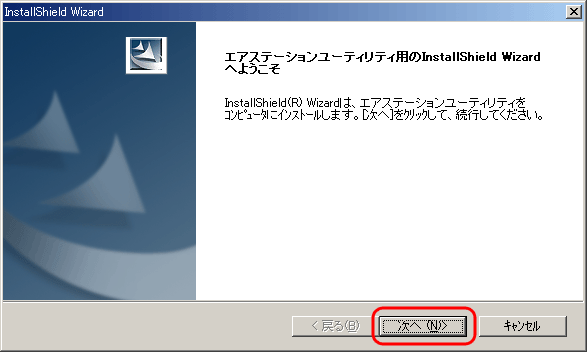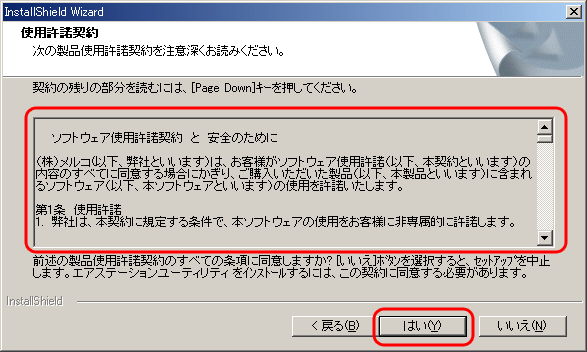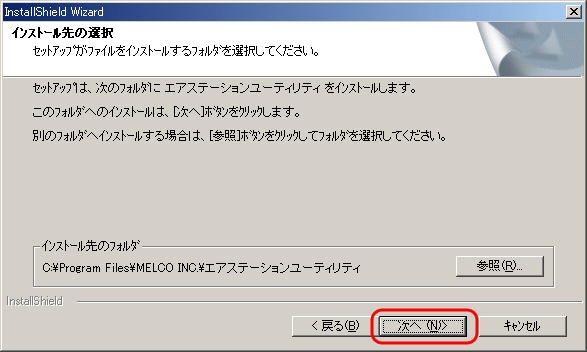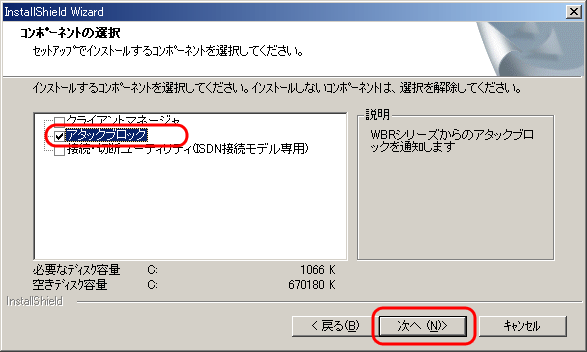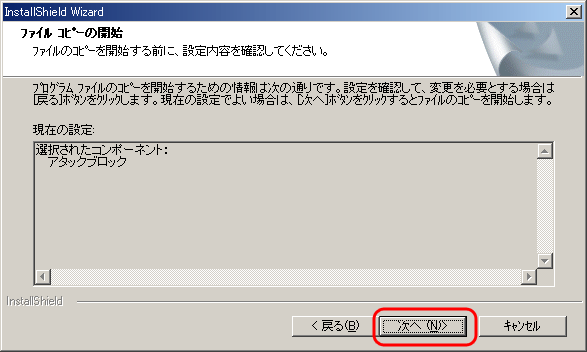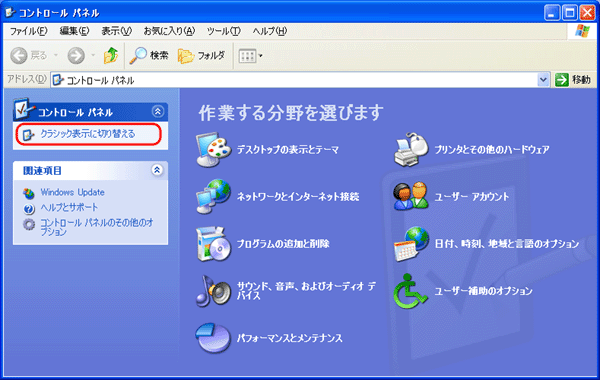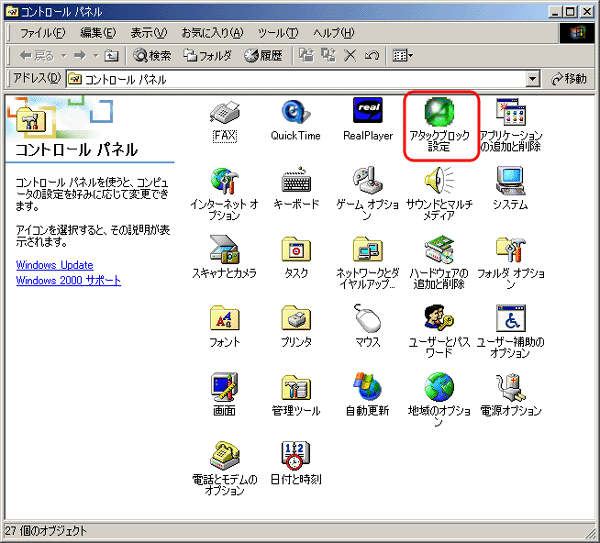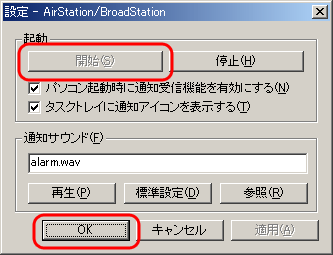「アタックブロック」機能で不正アクセスからパソコンを防御する
AirStationに搭載している「アタックブロック」機能で、インターネットを使った他者からの不正アクセス(アタック)を防御することができます。
ここでは例として、不正アクセスを防御した結果をポップアップ表示させる手順を説明します。
| 不正アクセスの検出・防御結果は、以下の3つの方法で確認できます。 |
|
| ・ | AirStationのアクセスログを確認する |
| ⇒「■ AirStationの設定」の手順1~4までを行ってください。 |
|
| ・ | パソコンにポップアップ表示させるようにする |
| ⇒「■ AirStationの設定」、「■パソコンの設定」の手順すべてを行ってください。 |
|
| ・ | 電子メールで通知させるようにする |
| ⇒AirStation設定画面から[ネットワーク設定]-[アタックブロック] 画面で設定してください。 | |
|
■
|
AirStationの設定
|
|
|
AirStationのアタックブロック機能を有効にします。
|
||
 |
あらかじめ、別紙「らくらく!セットアップシート」を参照して、AirStationの設定を完了しておいてください。
|
|
|
1.
|
AirStationの設定画面を表示します。
|
|
|
|
||
|
2.
|
経路設定画面を表示します。
|
|
|
|
画面左の[ネットワーク設定]をクリックします。
|
|
|
|
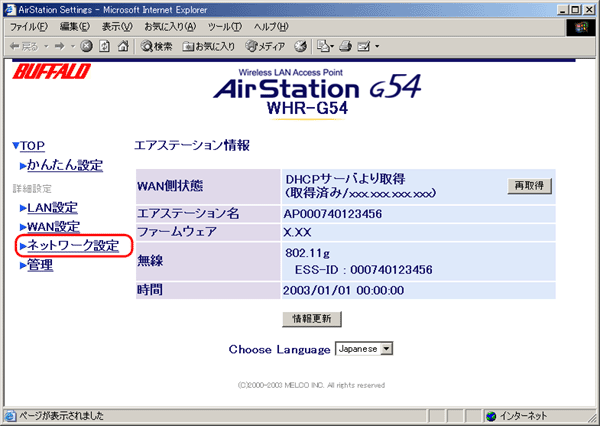 |
|
|
3.
|
アタックブロック設定画面を表示します。
|
|
|
|
画面左の[アタックブロック]をクリックします。
|
|
|
|
 |
|
|
4.
|
セキュリティレベルと通知先パソコンのIPアドレスを設定して、[設定]をクリックします。
|
|
|
[アタックブロック機能]に「使用する」を選択します。
[しきい値]を入力します。 (値を小さくするほど不正アクセスに対して敏感になりますが、誤報の可能性も大きくなります。特に設定する必要がない場合は、初期設定「5」のままご使用ください) [パソコンの画面にポップアップで通知する]をクリックしてチェックマークを入れ、通知先のパソコンのIPアドレスを入力します。 [設定]をクリックします。 |
||
|
|
IP Spoofingを「ブロックする」に設定している場合、フレッツ・スクエアや一部のCATVインターネット、インターネットマンション、プライベートIPアドレスを配布しているプロバイダに接続する場合にIPアドレスの更新ができなかったり、通信が正常に行えないことがあります。その場合には「ブロックしない」に設定してください。
|
|
|
|
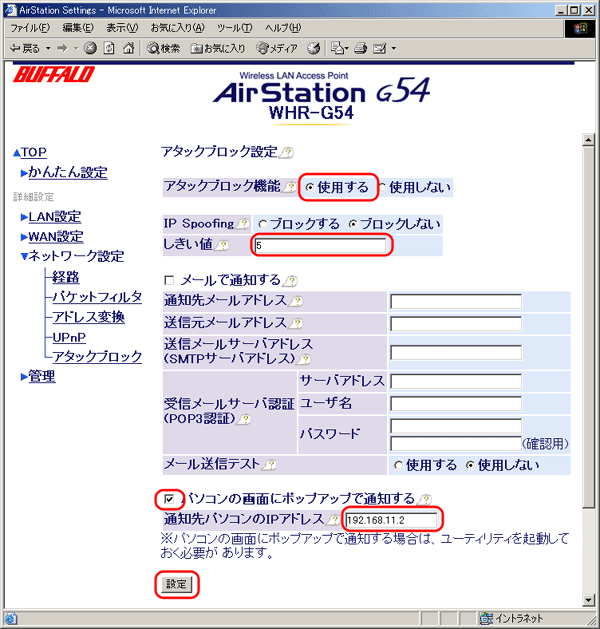 |
|
|
|
以上でAirStationの設定は完了です。
|
|
|
■
|
パソコンの設定
|
|
|
通知先パソコンにユーティリティをインストールします。
|
||
|
■
|
不正アクセスされると...
|
|
|
「アタックブロック」機能で検出・防御して、パソコンにポップアップ表示されます。
|
||
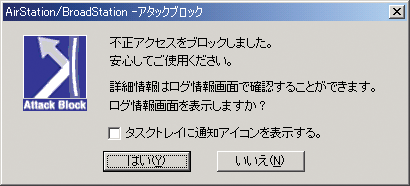 |
||
|
|
・ ポップアップや電子メールにより検出・通知された不正アクセスについては、すでに防御されていますので、特に設定などを変更する必要はありません。
・ 詳細情報は、ログ情報画面で確認できます。 |
|