画面説明
再生画面
写真ファイル
写真ファイルをタップすると、以下のように表示されます。
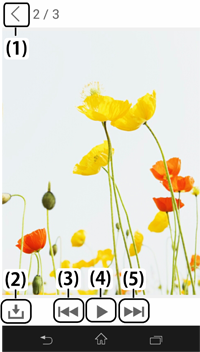
アイコン/ボタンのはたらき
番号 |
内容 |
(1)
|
ファイル表示を終了します。 |
(2)
|
スマートフォン/タブレット―MiniStation Air間のファイル転送を行います。 |
(3)
|
前のファイルを表示します。 |
(4)
|
スライドショーを開始/停止します。 |
(5)
|
次のファイルを表示します。 |
ミュージックファイル
ミュージックファイルをタップすると、以下のように表示されます。
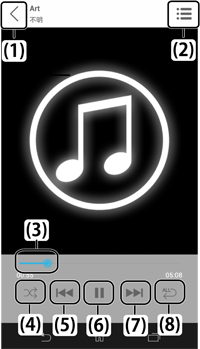
アイコン/ボタンのはたらき
番号 |
内容 |
(1)
|
一覧表示に戻ります。音楽再生中はバックグラウンド再生に切り替わります。 |
(2)
|
アートワーク表示を切り替えます。 |
(3)
|
再生位置を表示します。 |
(4)
|
ランダム再生のオン/オフを切り替えます。 |
(5)
|
前のファイルを再生します。 |
(6)
|
ファイルを再生/停止します。 |
(7)
|
次のファイルを再生します。 |
(8)
|
リピート再生を設定します。タップするごとに、以下の再生方法に切り替わります。 ・1曲を繰り返し再生 ・すべての曲を繰り返し再生 ・リピートしない |
ビデオファイル
ビデオファイルをタップすると、以下のように表示されます。
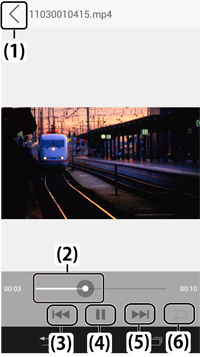
アイコン/ボタンのはたらき
番号 |
内容 |
(1)
|
ファイル再生を終了します。 |
(2)
|
再生位置を表示します。 |
(3)
|
前のファイルを再生します。 |
(4)
|
ファイルを再生/停止します。 |
(5)
|
次のファイルを再生します。 |
(6)
|
リピート再生を設定します。タップするごとに、以下の再生方法に切り替わります。 ・1つのファイルを繰り返し再生 ・すべてのファイルを繰り返し再生 ・リピートしない |
編集画面
写真カテゴリー
写真カテゴリーのファイル一覧画面で
 をタップし、編集したいファイルにチェックマークを付けます。各ボタンやアイコンをタップすると、チェックマークが付いたファイルに対し、以下の操作ができます。
をタップし、編集したいファイルにチェックマークを付けます。各ボタンやアイコンをタップすると、チェックマークが付いたファイルに対し、以下の操作ができます。
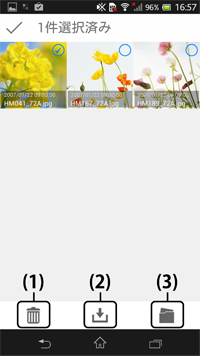
番号 |
内容 |
(1)
|
ファイルを削除します。 |
(2)
|
スマートフォン/タブレット―MiniStation Air間のファイル転送を行います。 |
(3)
|
ファイルを他のアプリで表示します。 メモ:
2つ以上のファイルを選択すると、操作できません。
|
ミュージックカテゴリー
ミュージックカテゴリーの画面上部にあるタブをタップすると、以下のように表示方法を切り替えられます。
タブ |
内容 |
アーティスト |
アーティスト別に表示します。 |
アルバム |
アルバム別に表示します。 |
曲 |
全曲をファイル名順に表示します。 |
プレイリスト |
プレイリスト別に表示します。 |
ジャンル |
ジャンル別に表示します。 |
ミュージックカテゴリーのファイル(曲)一覧の画面で
 をタップし、編集したいファイルにチェックマークを付けます。各ボタンやアイコンをタップすると、チェックマークが付いたファイルに対し、以下の操作ができます。
をタップし、編集したいファイルにチェックマークを付けます。各ボタンやアイコンをタップすると、チェックマークが付いたファイルに対し、以下の操作ができます。
 アイコンから[編集]をタップし、編集したいファイルにチェックマークを付けます。
なお、
アイコンから[編集]をタップし、編集したいファイルにチェックマークを付けます。
なお、 アイコンから[並び替え]をタップすると、曲順を並べ替えることができます。
アイコンから[並び替え]をタップすると、曲順を並べ替えることができます。
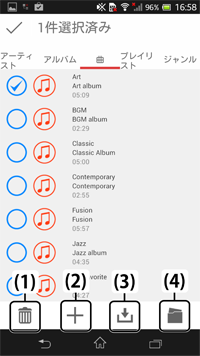
番号 |
内容 |
(1)
|
ファイルを削除します。 |
(2)
|
プレイリストに曲を追加します。 |
(3)
|
スマートフォン/タブレット―MiniStation Air間のファイル転送を行います。 |
(4)
|
ファイルを他のアプリで表示します。 メモ:
2つ以上のファイルを選択すると、操作できません。
|
ビデオカテゴリー
ビデオカテゴリーのファイル一覧の画面で
 アイコンから[編集]をタップし、編集したいファイルにチェックマークを付けます。
各ボタンやアイコンをタップすると、チェックマークが付いたファイルに対し、以下の操作ができます。
アイコンから[編集]をタップし、編集したいファイルにチェックマークを付けます。
各ボタンやアイコンをタップすると、チェックマークが付いたファイルに対し、以下の操作ができます。
 アイコンから[並び替え]をタップすると、ファイルの並び順を替えることができます。
アイコンから[並び替え]をタップすると、ファイルの並び順を替えることができます。

番号 |
内容 |
(1)
|
ファイルを削除します。 |
(2)
|
スマートフォン/タブレット―MiniStation Air間のファイル転送を行います。 |
(3)
|
ファイルを他のアプリで表示します。 メモ:
2つ以上のファイルを選択すると、操作できません。
|
フォルダーカテゴリー
フォルダーカテゴリーでは、以下の操作ができます。
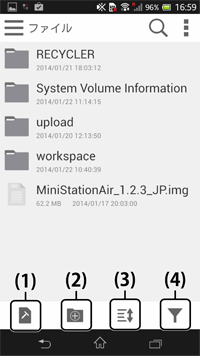
番号 |
内容 |
(1)
|
コピーしたファイルを貼り付けます。 |
(2)
|
フォルダーを作成します。 |
(3)
|
表示順序を並べ替えます。 |
(4)
|
特定の種類のファイルだけを抽出(フィルタリング)し、一覧表示します。 |
また、フォルダーカテゴリーで
 アイコンから[編集]をタップし、編集したいファイルにチェックマークを付けると、以下の操作ができます。
アイコンから[編集]をタップし、編集したいファイルにチェックマークを付けると、以下の操作ができます。
 アイコンから[ビューの切替]をタップすると、一覧表示方法を切り替えることができます。
アイコンから[ビューの切替]をタップすると、一覧表示方法を切り替えることができます。
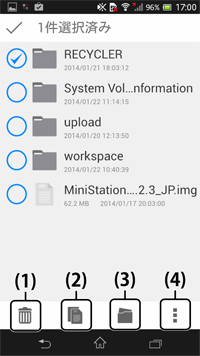
番号 |
内容 |
(1)
|
ファイルを削除します。 |
(2)
|
ファイルをコピーします。 |
(3)
|
ファイルを他のアプリで表示します。 メモ:
2つ以上のファイルを選択すると、操作できません。
|
(4)
|
以下の操作を行います。 ・ プレイリストに追加(ミュージックファイルのみ) :選択したファイルをプレイリストに追加します。 ・ 切り取り:選択したファイル/フォルダーを切り取ります。 ・ 名前の変更:選択したファイル/フォルダーの名前を変更します。 |
自動で作成されるフォルダーについて
スマートフォンやタブレットからMiniStation Airへ転送(アップロード)したファイルは、「upload」フォルダーが自動で作成され、保存されます。
MiniStation Airからスマートフォンやタブレットへ転送(ダウンロード)したファイルは、「WiFiDAS」‐「Download」フォルダーが自動で作成され、保存されます。
Copyright © 2014 Buffalo Inc.