MiniStation Air2でできること
MiniStation Air2を起動する
 (MiniStation Air2 アイコン)をタップします。
(MiniStation Air2 アイコン)をタップします。
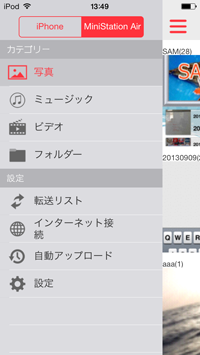
ファイルを再生/表示する
MiniStation Air内のファイルを再生/表示する
以下の手順でMiniStation Air内のファイルを再生/表示します。

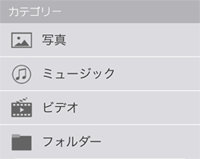
スマートフォンやタブレット内のファイルを再生/表示する
以下の手順でスマートフォンやタブレット内のファイルを再生/表示します。

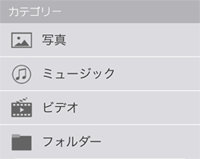
ファイルを他のアプリで再生/表示する
スマートフォンやタブレットにインストールされた他のアプリで、ファイルを再生/表示することができます。MiniStation Air2に対応していないファイル形式(※)で使用すると便利です。
(※)MiniStation Air2の対応ファイル形式一覧はこちら:対応ファイル形式一覧
以下の手順で使用します。
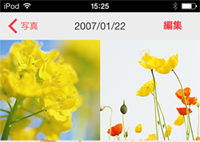
 をタップします。
をタップします。
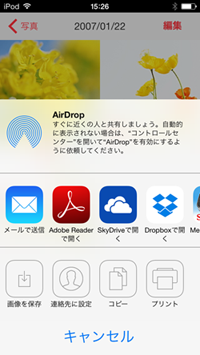
ファイルを転送する
アップロードする
以下の手順で、スマートフォンやタブレットのファイルをMiniStation Airにアップロードします。

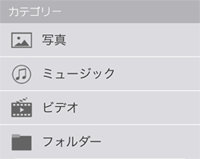
 をタップします。
をタップします。
転送状況は、「設定」にある「転送リスト」で確認できます。
ダウンロードする
以下の手順で、MiniStation Airのファイルをスマートフォンやタブレットにダウンロードします。

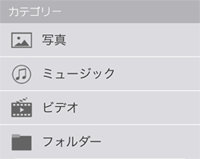
 をタップします。
をタップします。
転送状況は、「設定」にある「転送リスト」で確認できます。
フォルダーを作成する(フォルダーカテゴリーのみ)
フォルダーを作成する
以下の手順で、MiniStation Air内にフォルダーを作成します。


 をタップします。
をタップします。
ファイルをコピーして貼り付ける
以下の手順で、ファイルをコピーして貼り付けます。

 をタップします。
をタップします。
 をタップします。
をタップします。
ファイルを削除する
以下の手順で、ファイルを削除します。

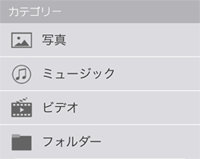
 をタップします。
をタップします。
プレイリストを作成・編集する(ミュージックカテゴリーのみ)
プレイリストを作成する
プレイリスト(音楽再生リスト)を作成すれば、お好みの曲だけを再生することができます。
以下の手順で、プレイリストを作成します。


 をタップします。
をタップします。
 をタップします。
をタップします。
プレイリストを削除する
以下の手順で、プレイリストを削除します。


 をタップします。
をタップします。
 をタップします。
をタップします。
プレイリストの名前を変更する
以下の手順で、プレイリストの名前を変更します。


 をタップします。
をタップします。
 をタップします。
をタップします。
プレイリストに曲を追加する
以下の手順で、プレイリストに曲を追加します。


 をタップします。
をタップします。
 をタップします。
をタップします。
プレイリストから曲を削除する
以下の手順で、プレイリストから曲を削除します。


 をタップします。
をタップします。
 をタップします。
をタップします。
プレイリストの曲順を並べ替える
以下の手順で、プレイリストの曲を並べ替えます。


 をタップします。
をタップします。
 または
または
 をタップして、順番を並べ替えます。
をタップして、順番を並べ替えます。
Copyright © 2014 Buffalo Inc.