(1) |
[Open (Abrir)] Abre un archivo o una carpeta. |
|
Haga clic en [Open (Abrir)] para abrir el archivo o la carpeta que haya especificado.
|
(2) |
[Rename (Cambiar nombre)] Cambia el nombre de un archivo o una carpeta. |
|
Al hacer clic en [Rename (Cambiar nombre)], aparecerá la siguiente pantalla. Cambie el nombre del campo [File name (Nombre de archivo)] como desee, y haga clic en [Change (Cambiar)].

 |
• No utilice los siguientes caracteres en el nombre de archivo o carpeta: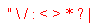
• Los nombres de archivos y carpetas pueden contener hasta 80 caracteres, incluyendo cualquier extensión.
• Debe iniciar sesión con una cuenta que haya creado para utilizar esta función. Las cuentas de administrador e invitado no admiten esta función.
|
|
(3) |
[Delete (Eliminar)] Elimina un archivo o una carpeta. |
|
Al hacer clic en [Delete (Eliminar)], aparecerá la siguiente pantalla. Haga clic en [Yes (Sí)] para eliminar el archivo seleccionado.
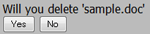
 |
Debe iniciar sesión con una cuenta que haya creado para utilizar esta función. Las cuentas de administrador e invitado no admiten esta función.
|
|
(4) |
[Link to this file (Enlazar con este archivo)] Crea un enlace a un archivo o una carpeta. |
|
Haga clic en un archivo o en una carpeta para abrir una zona blanca. Haga clic con el botón derecho en [Link to this file (Enlazar con este archivo)] y seleccione [Save link as... (Guardar enlace como...)]. Esto guardará un acceso directo que puede proporcionar a otras personas para otorgarles acceso a este archivo o carpeta. En el menú contextual, seleccione [Add to Favorites (Agregar a favoritos)] para establecer como marcador un enlace de dirección a este archivo o carpeta.
|
(5) |
[Mail link to this file (Enviar enlace de este archivo por correo electrónico)] Envía un enlace de dirección por correo electrónico.
|
|
Haga clic en un archivo o en una carpeta para abrir una zona blanca. Haga clic en [Mail link to this file (Enviar enlace de este archivo por correo electrónico)], y el software de correo electrónico se iniciará con el enlace incluido en el cuerpo del correo electrónico. Utilice esta función para distribuir fácilmente este enlace de dirección por correo electrónico.
|
(6) |
[Create Folder (Crear carpeta)] Crea una carpeta. |
|
Haga clic en [Create Folder (Crear carpeta)] para ver la pantalla que aparece a continuación. Introduzca un nombre para la carpeta en el campo [Folder Name (Nombre de carpeta)] y haga clic en [Make (Crear)]. Se creará la nueva carpeta.

 |
• No utilice los siguientes caracteres en el nombre de archivo o carpeta: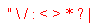
• Los nombres de archivos y carpetas pueden contener hasta 80 caracteres, incluyendo cualquier extensión.
• Debe iniciar sesión con una cuenta que haya creado para utilizar esta función. Las cuentas de administrador e invitado no admiten esta función. |
|
(7) |
[Upload (Cargar)] Carga un archivo. |
|
Haga clic en [Upload (Cargar)] para visualizar la siguiente pantalla. Haga clic en [Browse (Examinar)] y seleccione un archivo que desee cargar. Haga clic en [Upload (Cargar)] para comenzar a cargar el archivo seleccionado.
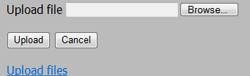
Para cargar múltiples archivos, haga clic en [Upload files (Cargar archivos)] en la pantalla superior.
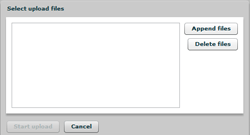
Haga clic en [Append files (Adjuntar archivos)] y seleccione un archivo que desee cargar. Repita este proceso hasta que se seleccionen todos los archivos que desee. Haga clic en [Start upload (Comenzar a cargar)] para cargar los archivos seleccionados.
 |
• Puede cargar hasta 100 archivos a la vez. Se pueden cargar archivos de hasta 2 GB.
• No puede cargar un archivo si el nombre del archivo ya existe en la unidad de destino. Antes de cargar el nuevo archivo, elimine de la unidad de destino el archivo antiguo que tiene el mismo nombre.
• Debe iniciar sesión con una cuenta que haya creado para utilizar esta función. Las cuentas de administrador e invitado no admiten esta función.
|
|
|
[Preview (Previsualizar)] Previsualiza imágenes. |
|
Los archivos gráficos dispondrán de un enlace para previsualizar el gráfico. Haga clic en [Preview (Previsualizar)] para abrir el gráfico en el navegador.
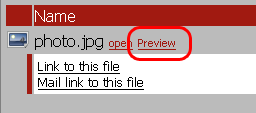
Desplace el cursor del ratón sobre la parte superior derecha de la imagen y aparecerá  . Haga clic en . Haga clic en  para visualizar la siguiente imagen de la carpeta. para visualizar la siguiente imagen de la carpeta.
También puede hacer clic en  sobre la parte superior izquierda de la imagen para visualizar la imagen anterior. Haga clic en sobre la parte superior izquierda de la imagen para visualizar la imagen anterior. Haga clic en  en la parte inferior de la imagen para cerrar la vista previa. en la parte inferior de la imagen para cerrar la vista previa. |
|
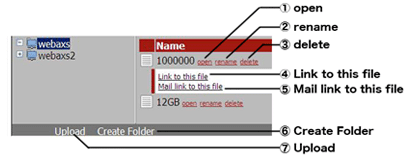

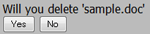

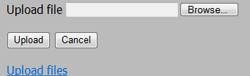
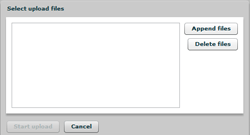
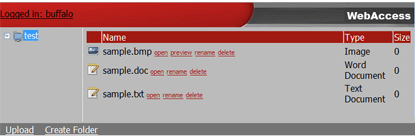


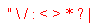
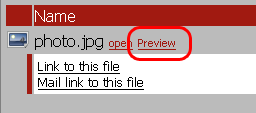
 . Haga clic en
. Haga clic en  sobre la parte superior izquierda de la imagen para visualizar la imagen anterior. Haga clic en
sobre la parte superior izquierda de la imagen para visualizar la imagen anterior. Haga clic en  en la parte inferior de la imagen para cerrar la vista previa.
en la parte inferior de la imagen para cerrar la vista previa.