|
LinkStation 또는 TeraStation 구성 단계는 사용 중인 Web Admin 인터페이스 유형에 따라 달라집니다. 아래의 3가지 유형 중에서 사용 중인 인터페이스를 선택하고 해당 단계를 확인하십시오.
|
A)
|
인터페이스의 상단과 하단이 빨간색이고 [Easy WebAccess Settings(WebAccess 단순 설정)] 및 [Advanced WebAccess Settings(WebAccess 고급 설정)] 단추가 있는 경우
>> 단계를 보려면 여기를 클릭하십시오.
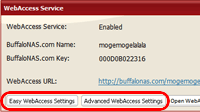
|
B)
|
인터페이스의 상단과 하단이 빨간색이지만 [Easy WebAccess Settings(WebAccess 단순 설정)]나 [Advanced WebAccess Settings(WebAccess 고급 설정)] 단추가 없는 경우
>> 단계를 보려면 여기를 클릭하십시오.
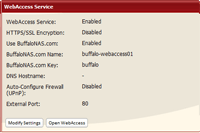
|
C)
|
Web Admin 인터페이스의 상단과 하단이 파란색인 경우
>> 단계를 보려면 여기를 클릭하십시오.
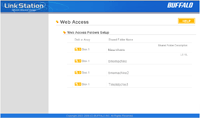
|
|
|
|
Web Admin 인터페이스의 상단과 하단이 빨간색이고 [Easy WebAccess Settings(WebAccess 단순 설정)] 및 [Advanced WebAccess Settings(WebAccess 고급 설정)] 단추가 있는 경우
|
1.
|
Web Admin 인터페이스에서 [Extensions(고급기능)] > [WebAccess]로 이동합니다. |
|
|
2. |
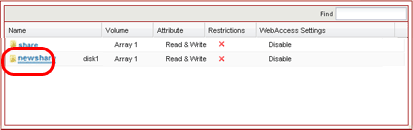
게시할 공유 폴더를 선택합니다.
• 최상의 결과를 얻기 위해서는 WebAccess의 전용 공유를 새로 생성하십시오. WebAccess에서 다음 기능을 사용하려면 먼저 사용자 이름과 암호를 생성해야 합니다. [Create a new folder(새 폴더 생성)], [Delete(삭제)], [Rename(이름 바꾸기)], [Copy(복사)], [Move(이동)], [Upload(업로드)], [Refresh Thumbnails(썸네일 다시 생성)]
|
|
|
3. |
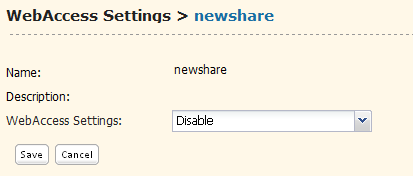
(1) [WebAccess Settings(WebAccess 설정)]에서 다음 보안 수준 중 하나를 선택합니다.
[Disable(사용 안 함)]:
WebAccess가 허용되지 않습니다.
[Allow Anonymous(익명성 허용)]:
모든 사람이 공유 폴더에 액세스(보기)할 수 있습니다.
[Allow All Groups / Users(모든 그룹/사용자 허용)]:
LinkStation 또는 TeraStation에 등록된 모든 그룹 및 사용자가 WebAccess를 사용할 수 있습니다.
[Use Inherited Folder Permissions(전수된 폴더 권한 사용)]:
사용자와 그룹은 로컬 권한과 동일한 WebAccess 액세스 권한을 갖게 됩니다. 공유 폴더에 대해 액세스 제한이 설정되어 있는 경우 이 옵션은 표시되지 않습니다.
(2) [Save(저장)]를 클릭합니다.
 |
지정된 사용자 또는 그룹에서 WebAccess를 통해 특정 폴더에 액세스할 수 있는지 여부는 WebAccess 설정과 공유 폴더 설정, 두 가지 설정에 따라 달라집니다.
[Allow Anonymous(익명성 허용)]
이 옵션을 선택하면 누구나 WebAccess에 로그인하지 않고도 파일을 읽을 수 있습니다.
모든 사용자가 공유 폴더에 대한 액세스 제한의 영향을 받지 않습니다. 쓰기 액세스의 경우에는 Linkstation/TeraStation에 대한 계정 및 로그인이 필요합니다.
[Allow All Groups / Users(모든 그룹/사용자 허용)]
이 옵션을 선택한 경우 LinkStation 또는 TeraStation에 등록된 그룹과 사용자가 WebAccess에 로그인하면 원격으로 파일을 읽고 쓸 수 있습니다. 해당 그룹과 사용자는 공유 폴더에 대한 액세스 제한의 영향을 받지 않습니다.
[Use Inherited Folder Permissions(전수된 폴더 권한 사용)]
이 옵션을 선택한 경우 사용자와 그룹은 로컬 권한과 동일한 WebAccess 액세스 권한을 갖게 됩니다. 사용자가 파일에 원격으로 액세스하려면 WebAccess에 로그인해야 합니다.
공유 폴더 설정
|
WebAccess Settings(WebAccess 설정) |
Disable(사용 안 함)
|
Allow Anonymous(익명성 허용)
|
Allow All Groups / Users(모든 그룹/사용자 허용)
|
Use Inherited Folder Permissions(전수된 폴더 권한 사용)
|
Shared Folder Attributes(공유 폴더 속성)
[Shared Folders(공유 폴더)] > [Shared Folder Attributes(공유 폴더 속성)]에서 설정 |
읽기 및 쓰기
|
읽기 전용
|
읽기 및 쓰기 |
읽기 전용 |
읽기 및 쓰기 |
읽기 전용 |
읽기 및 쓰기 |
읽기 전용 |
WebAccess에 액세스하는 계정
|
로그인하지 않음
|
-
|
- |
R
|
R |
- |
- |
- |
- |
(1) [Shared Folders(공유 폴더)] > [Access Restrictions(액세스 제한)]의 [Read & Write(읽기 및 쓰기)]에 포함된 사용자
|
- |
- |
R/W
|
R |
R/W |
R |
R/W |
R
|
| (2) [Shared Folders(공유 폴더)] > [Access Restrictions(액세스 제한)]의 [Read only(읽기 전용)]에 포함된 사용자 |
- |
- |
R/W |
R |
R/W |
R |
R |
R |
| (3) [Shared Folders(공유 폴더)] > [Access Restrictions(액세스 제한)]의 [Read & Write(읽기 및 쓰기)]에 포함된 그룹의 소속 사용자 |
- |
- |
R/W |
R |
R/W |
R |
R/W |
R |
| (4) [Shared Folders(공유 폴더)] > [Access Restrictions(액세스 제한)]의 [Read only(읽기 전용)]에 포함된 그룹의 소속 사용자 |
- |
- |
R/W |
R |
R/W |
R |
R |
R |
| 위의 (1) - (4)에 포함되지 않은 사용자 |
- |
- |
R/W |
R |
R/W |
R |
- |
- |
* R: 읽기 전용, R/W: 읽기 및 쓰기, -: 액세스할 수 없음
|
|
|
|
|
WebAccess 단순 설정(권장) |
|
|
4a. |
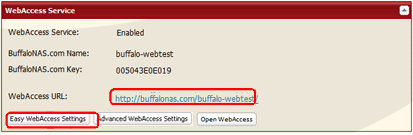
[Easy WebAccess Settings(WebAccess 단순 설정)]를 클릭합니다.
참고: BuffaloNAS에 액세스하는 데 사용되는 URL이 [WebAccess URL]로 표시됩니다. |
|
|
5a. |
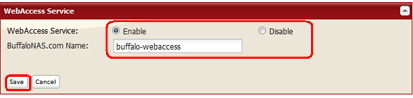
|
|
(1) [WebAccess Service(WebAccess 서비스)]를 사용하도록 설정합니다.
(2) [BuffaloNAS.com Name(BuffaloNAS.com 이름)]을 입력합니다(WebAccess에서 사용하는 사용자 계정의 이름). 이 이름은 따로 기록해서 안전한 장소에 보관하십시오. WebAccess를 사용하는 데 이 이름이 필요하기 때문입니다.
(3) [Save(저장)]를 클릭합니다.
참고: LinkStation 또는 TeraStation이 60일 이상 인터넷에 연결되지 않으면 사용자의 BuffaloNAS 이름 및 계정이 BuffaloNAS.com 서버에서 삭제될 수 있습니다.
|
|
|
|
WebAccess 고급 설정 |
|
|
4b.
|
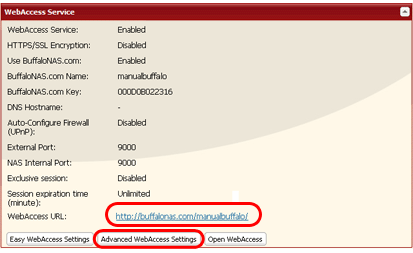
[Advanced WebAccess Settings(WebAccess 고급 설정)]를 클릭합니다.
참고: BuffaloNAS에 액세스하는 데 사용되는 URL이 [WebAccess URL]로 표시됩니다. |
|
|
|
|
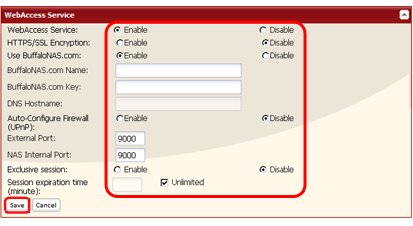
|
|
(1) [WebAccess Service(WebAccess 서비스)]를 사용하도록 설정합니다.
(2) [Use BuffaloNAS.com(BuffaloNAS.com 사용)]을 사용하도록 설정합니다.
(3) [BuffaloNAS.com Name(BuffaloNAS.com 이름)]을 입력합니다(WebAccess에서 사용하는 사용자 계정의 이름). 이 이름은 따로 기록해서 안전한 장소에 보관하십시오. WebAccess를 사용하는 데 이 이름이 필요하기 때문입니다.
(4) [BuffaloNAS.com Key(BuffaloNAS.com 키)]의 암호를 선택합니다.
(5) 대부분의 사용자에게 BuffaloNAS.com 사용이 권장되지만 [DNS Hostname(DNS 호스트 이름)] 필드에 호스트 이름을 입력하여 다른 DNS 서비스를 지정할 수도 있습니다.
(6) 사용 중인 라우터에서 UPnP를 지원하는 경우 [Auto-configure Firewall (UPnP)(자동 구성 방화벽(UPnP))]에 대해 [Enable(사용)]을 선택하는 것이 좋습니다. 라우터에서 UPnP를 사용하도록 설정해야 UPnP이 작동할 수 있습니다.
(7) UPnP를 사용하지 않고 수동으로 방화벽을 구성하려면 [External Port(외부 포트)] 필드에 포트 번호를 입력합니다. 라우터의 설정에서 이 외부 포트 번호를 로컬 네트워크에 있는 TeraStation 또는 LinkStation의 내부 포트로 전달합니다.
UPnP를 사용하지 않는 경우 라우터 주소 변환을 수동으로 설정하십시오.
(8) 네트워크의 TeraStation 또는 LinkStation에 대해 [NAS Internal Port(NAS 내부 포트 번호)]를 입력합니다(선택 항목). 기본 포트 번호(9000)가 권장됩니다.
(9) [Exclusive session(독점 세션)]을 사용하도록 설정한 경우 한 사용자 계정으로 여러 컴퓨터에 로그인하여 WebAccess에 동시에 액세스할 수 없습니다. 동시에 로그인하는 경우 마지막 로그인만 유효합니다.
(10) WebAccess에서 활동이 없어 로그아웃되기까지의 시간을 분 단위(1 - 120)로 입력하거나 [Unlimited(무제한)]를 선택합니다.
참고: [Exclusive session(독점 세션)]을 사용하도록 설정한 경우 [Session expiration time (minute)(세션 만료 시간(분))]에 대해 [Unlimited(무제한)]를 선택하지 못할 수 있습니다.
(11) [Save(저장)]를 클릭합니다.
참고:
• SSL을 통해 데이터 전송을 암호화하려면 [HTTPS/SSL Encryption(HTTPS/SSL 암호화)]을 사용하도록 설정해야 합니다. SSL을 통해 WebAccess에 액세스할 경우 운영 체제에서 보안 경고 메시지를 표시할 수 있습니다.
• LinkStation 또는 TeraStation이 60일 이상 인터넷에 연결되지 않으면 사용자의 BuffaloNAS 이름 및 계정이 BuffaloNAS.com 서버에서 삭제될 수 있습니다.
|
이제 WebAccess가 구성되었습니다.
BuffaloNAS.com에서 파일에 액세스하려는 경우 해당 지침을 보려면 아래 링크를 클릭하십시오.
>> 단계를 보려면 여기를 클릭하십시오.
|
|
|
|
Web Admin 인터페이스의 상단과 하단이 빨간색이지만 [Easy WebAccess Settings(WebAccess 단순 설정)]나 [Advanced WebAccess Settings(WebAccess 고급 설정)] 단추가 없는 경우
|
1.
|
Web Admin 인터페이스에서 [Extensions(고급기능)] > [WebAccess]로 이동합니다. |
|
|
2.
|
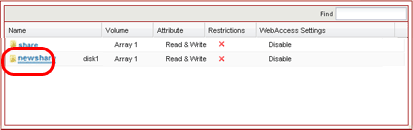
게시할 공유 폴더를 선택합니다.
• 최상의 결과를 얻기 위해서는 WebAccess의 전용 공유를 새로 생성하십시오. WebAccess에서 다음 기능을 사용하려면 먼저 사용자 이름과 암호를 생성해야 합니다. [Create a new folder(새 폴더 생성)], [Delete(삭제)], [Rename(이름 바꾸기)], [Copy(복사)], [Move(이동)], [Upload(업로드)], [Refresh Thumbnails(썸네일 다시 생성)] |
|
|
3.
|
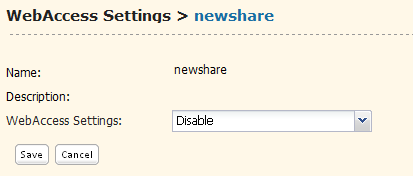
(1) [WebAccess Settings(WebAccess 설정)]에서 다음 보안 수준 중 하나를 선택합니다.
[Disable(사용 안 함)]:
WebAccess가 허용되지 않습니다.
[Allow Anonymous(익명성 허용)]:
모든 사람이 공유 폴더에 액세스(보기)할 수 있습니다.
[Allow All Groups / Users(모든 그룹/사용자 허용)]:
LinkStation 또는 TeraStation에 등록된 모든 그룹 및 사용자가 WebAccess를 사용할 수 있습니다.
[Use Inherited Folder Permissions(전수된 폴더 권한 사용)]:
사용자와 그룹은 로컬 권한과 동일한 WebAccess 액세스 권한을 갖게 됩니다. 공유 폴더에 대해 액세스 제한이 설정되어 있는 경우 이 옵션은 표시되지 않습니다.
(2) [Save(저장)]를 클릭합니다. |
|
|
4.
|
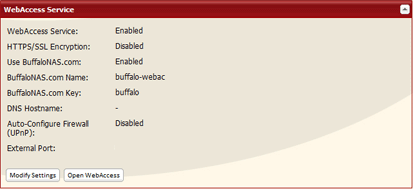
[Modify Settings(설정 수정)]를 클릭합니다. |
|
|
5.
|
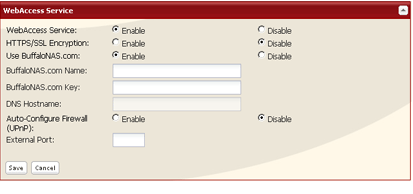
|
|
(1) [WebAccess Service(WebAccess 서비스)]를 사용하도록 설정합니다.
(2) [Use BuffaloNAS.com(BuffaloNAS.com 사용)]을 사용하도록 설정합니다.
(3) [BuffaloNAS Name(BuffaloNAS 이름)]을 입력합니다(WebAccess에서 사용하는 사용자 계정의 이름). 이 이름은 따로 기록해서 안전한 장소에 보관하십시오. WebAccess를 사용하는 데 이 이름이 필요하기 때문입니다.
(4) [BuffaloNAS.com Key(BuffaloNAS.com 키)]의 암호를 선택합니다.
(5) 사용 중인 라우터에서 UPnP를 지원하는 경우 [Auto-Configure Firewall (UPnP)(자동 구성 방화벽(UPnP))]에 대해 [Enable(사용)]을 선택하는 것이 좋습니다. 라우터에서 UPnP를 사용하도록 설정해야 UPnP이 작동할 수 있습니다.
(6) [Save(저장)]를 클릭합니다.
참고:
• SSL을 통해 데이터 전송을 암호화하려면 [HTTPS/SSL Encryption(HTTPS/SSL 암호화)]을 사용하도록 설정해야 합니다. SSL을 통해 WebAccess에 액세스할 경우 운영 체제에서 보안 경고 메시지를 표시할 수 있습니다.
• 대부분의 사용자에게 BuffaloNAS.com 사용이 권장되지만 [DNS Hostname(DNS 호스트 이름)] 필드에 호스트 이름을 입력하여 다른 DNS 서비스를 지정할 수도 있습니다.
• UPnP를 사용하지 않고 수동으로 방화벽을 구성하려면 [External Port(외부 포트)] 필드에 포트 번호를 입력합니다. 기본 포트 번호는 9000입니다.
• LinkStation 또는 TeraStation이 60일 이상 인터넷에 연결되지 않으면 사용자의 BuffaloNAS 이름 및 계정이 BuffaloNAS.com 서버에서 삭제될 수 있습니다.
|
이제 WebAccess가 구성되었습니다.
BuffaloNAS.com에서 파일에 액세스하려는 경우 해당 지침을 보려면 아래 링크를 클릭하십시오.
>> 단계를 보려면 여기를 클릭하십시오. |
|
|
|
Web Admin 인터페이스의 상단과 하단이 파란색인 경우 아래 단계를 따라 WebAccess를 구성하십시오.
|
1.
|
Web Admin 인터페이스에서 [Web Access] > [Folder Setup(폴더 설정)]으로 이동합니다. |
2. |
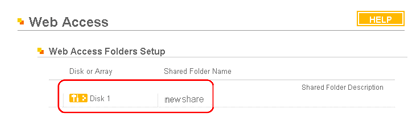
게시할 공유 폴더를 선택합니다.
• 최상의 결과를 얻기 위해서는 WebAccess의 전용 공유를 새로 생성하십시오. |
|
|
3. |
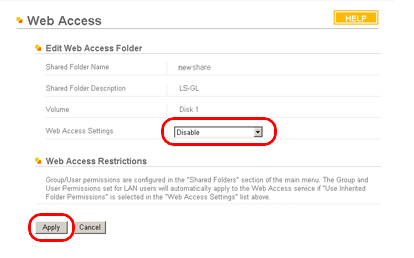
(1) [Web Access Settings(Web Access 설정)]에서 다음 보안 수준 중 하나를 선택합니다.
[Disable(사용 안 함)]:
WebAccess가 허용되지 않습니다.
[Allow Anonymous(익명성 허용)]:
모든 사람이 공유 폴더에 액세스(보기)할 수 있습니다.
[Allow All Groups / Users(모든 그룹/사용자 허용)]:
LinkStation 또는 TeraStation에 등록된 모든 그룹 및 사용자가 WebAccess를 사용할 수 있습니다.
[Use Inherited Folder Permissions(전수된 폴더 권한 사용)]:
사용자와 그룹은 로컬 권한과 동일한 WebAccess 액세스 권한을 갖게 됩니다. 공유 폴더에 대해 액세스 제한이 설정되어 있는 경우 이 옵션은 표시되지 않습니다.
(2) [Apply(적용)]를 클릭합니다. |
|
|
4. |
Web Admin 인터페이스에서 [WebAccess] > [Service Setup(서비스 설정)]으로 이동합니다. |
|
|
5. |
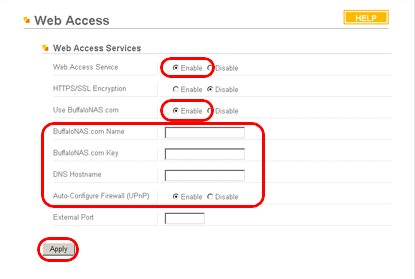
|
|
(1) [Web Access Service(Web Access 서비스)]를 사용하도록 설정합니다.
(2) [Use BuffaloNAS.com(BuffaloNAS.com 사용)]을 사용하도록 설정합니다.
(3) [BuffaloNAS.com Name(BuffaloNAS.com 이름)]을 입력합니다(WebAccess에서 사용하는 사용자 계정의 이름). 이 이름은 따로 기록해서 안전한 장소에 보관하십시오. WebAccess를 사용하는 데 이 이름이 필요하기 때문입니다.
(4) [BuffaloNAS.com Key(BuffaloNAS.com 키)]의 암호를 선택합니다(선택 항목).
(5) 사용 중인 라우터에서 UPnP를 지원하는 경우 [Auto-Configure Firewall (UPnP)(자동 구성 방화벽(UPnP))]에 대해 [Enable(사용)]을 선택하는 것이 좋습니다. 라우터에서 UPnP를 사용하도록 설정해야 UPnP이 작동할 수 있습니다.
(6) [Apply(적용]를 클릭합니다.
참고:
• SSL을 통해 데이터 전송을 암호화하려면 [HTTPS/SSL Encryption(HTTPS/SSL 암호화)]을 사용하도록 설정해야 합니다. SSL을 통해 WebAccess에 액세스할 경우 운영 체제에서 보안 경고 메시지를 표시할 수 있습니다.
• 대부분의 사용자에게 BuffaloNAS.com 사용이 권장되지만 [DNS Hostname(DNS 호스트 이름)] 필드에 호스트 이름을 입력하여 다른 DNS 서비스를 지정할 수도 있습니다.
• UPnP를 사용하지 않고 수동으로 방화벽을 구성하려면 [External Port(외부 포트)] 필드에 포트 번호를 입력합니다. 기본 포트 번호는 9000입니다.
• LinkStation 또는 TeraStation이 60일 이상 인터넷에 연결되지 않으면 사용자의 BuffaloNAS 이름 및 계정이 BuffaloNAS.com 서버에서 삭제될 수 있습니다.
|
이제 WebAccess가 구성되었습니다.
BuffaloNAS.com에서 파일에 액세스하려는 경우 해당 지침을 보려면 아래 링크를 클릭하십시오.
>> 단계를 보려면 여기를 클릭하십시오.
|