(1) |
[open] (открыть) Открывает файл или папку. |
|
Щелкните [open] (открыть), чтобы открыть указанный файл или папку.
|
(2) |
[rename] (переименовать) Изменяет имя файла или папки. |
|
После выбора команды [rename] (переименовать) появится следующий экран. Измените имя в поле [File name] (Имя файла) в соответствии с требованиями и нажмите кнопку [Change] (Изменить).

 |
• Не используйте следующие символы в имени файла и папки: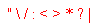
• Имена файлов и папок могут содержать до 80 символов, включая любое расширение.
• Чтобы использовать эту функцию, необходимо войти в систему с помощью созданной учетной записи. Для администраторов и гостей эта функция недоступна.
|
|
(3) |
[delete] (удалить) Удаляет файл или папку. |
|
После выбора пункта [delete] (удалить) появится следующий экран. Нажмите [Yes] (Да), чтобы удалить выбранный файл.
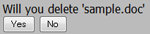
 |
Чтобы использовать эту функцию, необходимо войти в систему с помощью созданной учетной записи. Для администраторов и гостей эта функция недоступна.
|
|
(4) |
[Link to this file] (Ссылка на данный файл) Добавляет ссылку на файл или папку. |
|
Щелкните файл или папку, чтобы открыть белую область. Щелкните правой кнопкой мыши пункт [Link to this file] (Ссылка на данный файл) и выберите [Save link as...] (Сохранить ссылку как...). Это позволит сохранить ярлык, который можно предоставить другим пользователям для быстрого доступа к данному файлу или папке. В меню, которое появится при нажатии правой кнопки мыши, выберите [Add to Favorites] (В избранное), чтобы сохранить закладку для ссылки на адрес данного файла или папки.
|
(5) |
[Mail link to this file] (Отправить ссылку на данный файл) Отправляет ссылку на адрес по электронной почте.
|
|
Щелкните файл или папку, чтобы открыть белую область. Выберите команду [Mail link to this file] (Отправить ссылку на данный файл), чтобы запустить почтовую программу со ссылкой в теле сообщения электронной почты. Используйте данную функцию, чтобы с легкостью рассылать ссылку на указанный адрес по электронной почте.
|
(6) |
[Create Folder] (Создать папку) Создает папку. |
|
Выберите команду [Create Folder] (Создать папку) для отображения экрана, представленного ниже. Укажите имя папки в поле [Folder name] (Имя папки) и нажмите [Make] (Сделать). Будет создана новая папка.

 |
• Не используйте любые из следующих символов в имени файла и папки: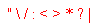
• Имена файлов и папок могут содержать до 80 символов, включая любое расширение.
• Чтобы использовать эту функцию, необходимо войти в систему с помощью созданной учетной записи. Для администраторов и гостей эта функция недоступна. |
|
(7) |
[Upload] (Загрузить) Загрузка файла. |
|
После выбора команды [Upload] (Загрузить) появится следующий экран. Нажмите кнопку [Browse] (Обзор) и выберите файл для загрузки. Щелкните [Upload] (Загрузить), чтобы начать загрузку выбранного файла.
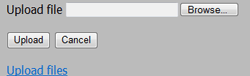
Чтобы загрузить несколько файлов, выберите команду [Upload files] (Загрузить файлы) на экране выше.
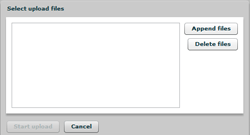
Щелкните [Append files] (Добавить файлы) и выберите файл для загрузки. Повторяйте действие до тех пор, пока все требуемые файлы не будут выбраны. Щелкните [Start upload] (Начать загрузку), чтобы загрузить выбранные файлы.
 |
• Можно одновременно загружать до 100 файлов. Размер загружаемых файлов должен быть не более 2 Гбайт.
• Нельзя загрузить файл, если файл с тем же самым именем уже существует на диске назначения. Перед загрузкой нового файла удалите с диска назначения старый файл с таким же именем.
• Чтобы использовать эту функцию, необходимо войти в систему с помощью созданной учетной записи. Для администраторов и гостей эта функция недоступна.
|
|
|
[Preview] (Просмотр) Просмотр изображений |
|
Для графических файлов создается ссылка на просмотр изображений. Выберите пункт [Preview] (Просмотр), чтобы открыть графическое содержимое в браузере.
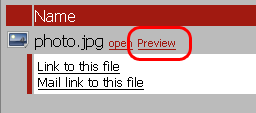
Наведите курсор мыши на верхний правый угол изображения, чтобы отобразить  . Щелкните . Щелкните  , чтобы перейти к следующему изображению в папке. , чтобы перейти к следующему изображению в папке.
Можно также щелкнуть  в верхнем левом углу изображения, чтобы отобразить предыдущий графический элемент. Щелкните в верхнем левом углу изображения, чтобы отобразить предыдущий графический элемент. Щелкните  в нижней части изображения, чтобы закрыть окно просмотра. в нижней части изображения, чтобы закрыть окно просмотра. |
|
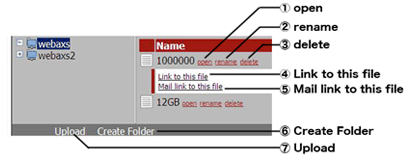

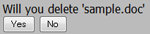

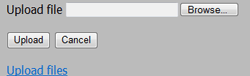
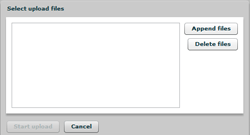
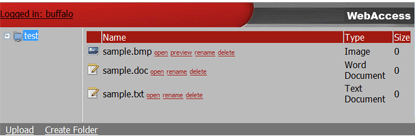


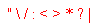
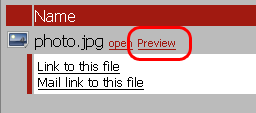
 . Щелкните
. Щелкните  в верхнем левом углу изображения, чтобы отобразить предыдущий графический элемент. Щелкните
в верхнем левом углу изображения, чтобы отобразить предыдущий графический элемент. Щелкните  в нижней части изображения, чтобы закрыть окно просмотра.
в нижней части изображения, чтобы закрыть окно просмотра.