(1) |
[open] (เปิด) เปิดไฟล์หรือโฟลเดอร์ |
|
คลิก [open] (เปิด) เพื่อเปิดไฟล์หรือโฟลเดอร์ที่กำหนด
|
(2) |
[rename] (เปลี่ยนชื่อ) เปลี่ยนชื่อไฟล์หรือโฟลเดอร์ |
|
คลิก [rename] (เปลี่ยนชื่อ) เพื่อแสดงหน้าจอต่อไปนี้ขึ้น เปลี่ยนชื่อจากช่อง [File name] (ชื่อไฟล์) ตามที่ต้องการ จากนั้นคลิก [Change] (เปลี่ยนแปลง)

 |
• ห้ามใช้อักขระต่อไปนี้ในชื่อไฟล์หรือโฟลเดอร์: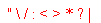
• ชื่อไฟล์หรือโฟลเดอร์ยาวได้สูงสุด 80 ตัวอักษรรวมนามสกุล
• คุณจะต้องล็อกอินในบัญชีผู้ใช้ที่จัดทำไว้เพื่อใช้คุณสมบัตินี้ บัญชี admin และ guest ไม่รองรับคุณสมบัตินี้
|
|
(3) |
[delete] (ลบ) ลบไฟล์หรือโฟลเดอร์ |
|
คลิก [delete] เพื่อแสดงหน้าจอต่อไปนี้ขึ้น คลิก [Yes] เพื่อลบไฟล์ที่เลือก
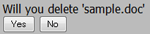
 |
คุณจะต้องล็อกอินโดยใช้บัญชีผู้ใช้ที่จัดทำไว้เพื่อใช้คุณสมบัตินี้ บัญชี admin และ guest ไม่รองรับคุณสมบัตินี้
|
|
(4) |
[Link to this file] (เชื่อมโยงไฟล์นี้) เชื่อมโยงกับไฟล์หรือโฟลเดอร์ |
|
คลิกที่ไฟล์หรือโฟลเดอร์เพื่อเปิดส่วนพื้นที่สีขาว คลิกขวาที่ [Link to this file] (เชื่อมโยงกับไฟล์นี้) จากนั้นเลือก [Save link as . .]. เพื่อบันทึกเส้นทางลัดเพื่อให้คุณสามารถส่งต่อให้แก่บุคคลอื่นเพื่อเรียกค้นไปยังไฟล์หรือโฟลเดอร์นี้ได้ จากเมนูคลิกขวา เลือก [Add to Favorites] เพื่อทำบุ๊กมาร์กลิงค์ที่เชื่อมโยงกับไฟล์หรือโฟลเดอร์นี้
|
(5) |
[Mail link to this file] (ส่งเมลลิงค์ไฟล์นี้) - ส่งลิงค์ที่อยู่ทางอีเมล
|
|
คลิกที่ไฟล์หรือโฟลเดอร์เพื่อเปิดส่วนพื้นที่สีขาว คลิกที่ [Mail link to this file] (ส่งเมลลิงค์ไฟล์นี้) จากนั้นซอฟต์แวร์จดหมายของคุณจะเปิดขึ้นมาพร้อมกับระบุลิงค์ไว้ในเนื้อหาอีเมล ใช้คุณสมบัตินี้เพื่อแจกจ่ายลิงค์ที่อยู่ทางอีเมลได้อย่างสะดวก
|
(6) |
[Create Folder] (สร้างโฟลเดอร์) สร้างโฟลเดอร์ |
|
คลิก [Create Folder] (สร้างโฟลเดอร์) เพื่อแสดงหน้าจอด้านล่าง ระบุชื่อสำหรับโฟลเดอร์ในช่อง [Folder name] (ชื่อโฟลเดอร์) จากนั้นคลิก [Make] (สร้าง) โฟลเดอร์ใหม่จะถูกสร้างขึ้น

 |
• ห้ามใช้อักขระต่อไปนี้ในชื่อไฟล์หรือโฟลเดอร์: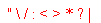
• ชื่อไฟล์และโฟลเดอร์ยาวได้สูงสุด 80 ตัวอักษรรวมนามสกุล
• คุณจะต้องล็อกอินโดยใช้บัญชีผู้ใช้ที่จัดทำไว้เพื่อใช้คุณสมบัตินี้ บัญชี admin และ guest ไม่รองรับคุณสมบัตินี้ |
|
(7) |
[Upload] (อัพโหลด) อัพโหลดไฟล์ |
|
คลิก [Upload] (อัพโหลด) เพื่อแสดงหน้าจอต่อไปนี้ขึ้น คลิก [Browse] (เรียกดู) จากนั้นเลือกไฟล์ที่จะอัพโหลด คลิก [Upload] (อัพโหลด) เพื่อเริ่มการอัพโหลดไฟล์ที่เลือก
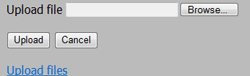
อัพโหลดหลายไฟล์พร้อมกันโดยคลิกที่ [Upload files] (อัพโหลดไฟลื) จากหน้าจอข้างต้น
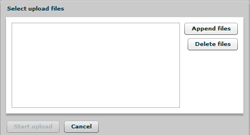
คลิก [Append files] (ผนวกไฟล์) จากนั้นเลือกไฟล์ที่จะอัพโหลด ทำซ้ำขั้นตอนจนกระทั่งเลือกไฟล์ที่ต้องการได้ทั้งหมด คลิก [Start upload] (เริ่มการอัพโหลด) เพื่ออัพโหลดไฟล์ที่เลือก
 |
• สามารถอัพโหลดไฟล์ต่อครั้งได้สูงสุด 100 ไฟล์ สามารถอัพโหลดไฟล์ขนาดใหญ่สุด 2 GB
• คุณไม่สามารถอัพโหลดไฟล์ได้หากมีชื่อไฟล์เหมือนกันที่ไดร์ฟปลายทางอยู่แล้ว ก่อนอัพโหลดไฟล์ใหม่ ให้ลบไฟล์เก่าที่มีชื่อเดียวกันจากไดร์ฟปลายทางก่อน
• คุณจะต้องล็อกอินโดยใช้บัญชีผู้ใช้ที่จัดทำไว้เพื่อใช้คุณสมบัตินี้ บัญชี admin และ guest ไม่รองรับคุณสมบัตินี้
|
|
|
[Preview] (ตัวอย่าง) ตัวอย่างภาพ |
|
ไฟล์กราฟิกจะมีลิงค์สำหรับแสดงตัวอย่างภาพ คลิก [Preview] (แสดงตัวอย่าง) เพื่อเปิดภาพจากเบราเซอร์
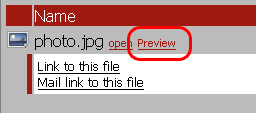
เลื่อนเคอร์เซอร์เมาส์ไปที่มุมขวาบนของภาพ จากนั้น  จะปรากฏขึ้น คลิกที่ จะปรากฏขึ้น คลิกที่  เพื่อแสดงภาพถัดไปในโฟลเดอร์ เพื่อแสดงภาพถัดไปในโฟลเดอร์
นอกจากนี้ คุณสามารถคลิกที่  จากด้านซ้ายบนของภาพเพื่อแสดงภาพก่อนหน้า คลิก จากด้านซ้ายบนของภาพเพื่อแสดงภาพก่อนหน้า คลิก  จากด้านล่างของภาพเพื่อปิดการแสดงตัวอย่าง จากด้านล่างของภาพเพื่อปิดการแสดงตัวอย่าง |
|
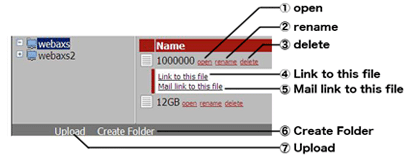

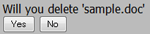

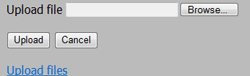
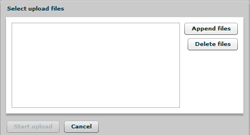
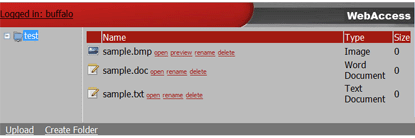


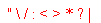
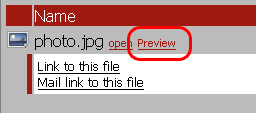
 จะปรากฏขึ้น คลิกที่
จะปรากฏขึ้น คลิกที่  จากด้านซ้ายบนของภาพเพื่อแสดงภาพก่อนหน้า คลิก
จากด้านซ้ายบนของภาพเพื่อแสดงภาพก่อนหน้า คลิก  จากด้านล่างของภาพเพื่อปิดการแสดงตัวอย่าง
จากด้านล่างของภาพเพื่อปิดการแสดงตัวอย่าง