PLAYSTATION®3を無線でインターネットにつなぐ方法(WLI-UC-GNM,WLI-UC-GNME,WLI-UC-GNM2シリーズ)
Q
PLAYSTATION®3を無線でインターネットにつなぐ方法(WLI-UC-GNM,WLI-UC-GNME,WLI-UC-GNM2シリーズ)
A
本設定を行うには、商品を接続したパソコンのセットアップが完了し、親機モードもしくは同時モードで接続されている必要があります。
パソコンでのセットアップが完了していない場合、セットアップを完了してから下記の設定を行ってください。
パソコンのセットアップ方法(親機モードの設定方法)
お使いのパソコンのOSを選択してください。
| シリーズ名 | OS | ||
| WLI-UC-GNMシリーズ | Windows 7 | Windows Vista | Windows XP |
| WLI-UC-GNMEシリーズ | Windows 7 | Windows Vista | - |
| WLI-UC-GNM2シリーズ | Windows 7 | Windows Vista | Windows XP |
| WLI-UC-GNM2Sシリーズ | Windows 7 | - | - |
Windows 7 Starterエディションには対応していません。
1.パソコンの電源を入れます。
2.タスクトレイの「ソフトウェアルーター設定ツール」アイコンをダブルクリックします。

※図1
3.ソフトウェア設定ツールの画面が表示されます。
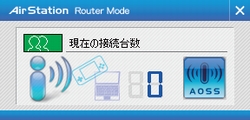
4.PLAYSTATION®3の電源をONにします。
5.PLAYSTATION®3の[設定]から[ネットワーク設定]を選択し、○ボタンを押します。
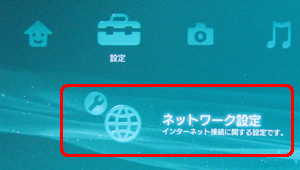
6.[インターネット接続設定]を選択し、○ボタンを押します。
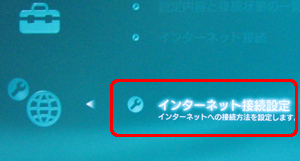
7.インターネット接続の切断を確認する画面が表示されたら[はい]を選択し、○ボタンを押します。
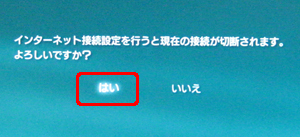
8.設定方法は[かんたん]を選択し、○ボタンを押します。
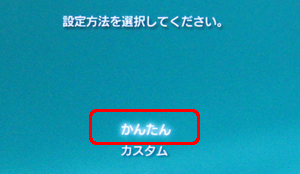
9.接続方法は[無線]を選択し、○ボタンを押します。
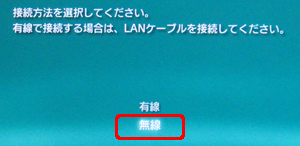
10.ワイヤレスLAN設定は[アクセスポイント別自動設定]を選択し、○ボタンを押します。
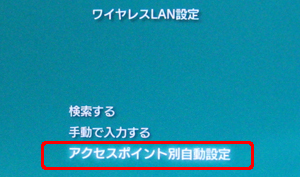
11.[AOSS™]を選択し、○ボタンを押します。

12.次の画面が表示されます。

13.商品を取り付けたパソコンで、[AOSS]をクリックします。

14.自動的に無線の接続設定がおこなわれます。
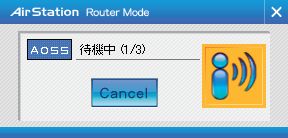
接続設定には約60秒かかります。
15.無線の接続設定が完了し、現在の接続台数が表示されたら、ウィンドウを閉じます。
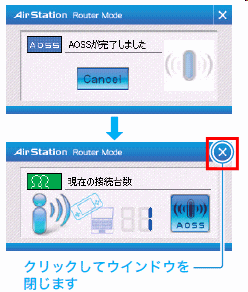
16."カスタム設定を行いますか?"と表示されたら[いいえ]を選択し、○ボタンを押します。
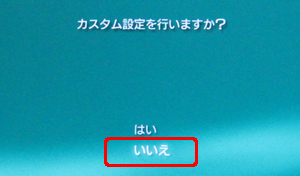
17.設定一覧が表示されますので、○ボタンを押します。
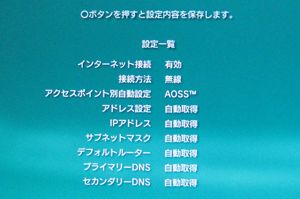
18.[接続テストをする]を選択し、○ボタンを押して設定内容を保存します。
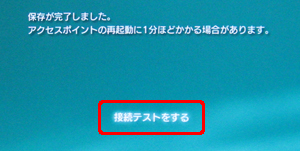
19.「アクセスポイントに接続中です」と表示されますので、しばらくおまちください。
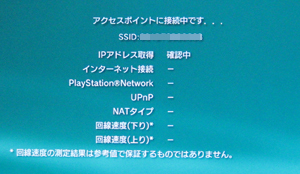
20."接続テストが完了しました"と表示されたら、接続設定は完了です。×ボタンを押します。
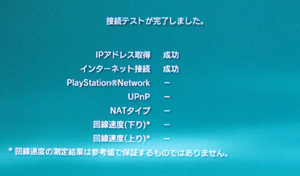
21.ホームメニューの[ネットワーク]から[インターネットブラウザー]を○ボタンで選択し、Sonyのホームページが表示されたら完了です。
"プレイステーション"は、株式会社ソニー・コンピュータエンタテインメントの登録商標です
このご質問の対象となる商品・OS・接続機器を表示
商品
OS・接続機器
チャット・LINEでのサポートについて
下記商品はチャット・LINEでのサポート対象外のため、電話またはメールにてお問合せいただきますようお願いいたします。
法人様向けネットワーク商品
ネットワーク対応ハードディスク(TeraStation)
<注意事項>
以下のいずれかに該当する場合、お客様の同意なくチャット・LINEでのサポートを終了させていただく場合がございます。ご了承ください。
同一のお客様から同一内容のお問合せ等の入力が複数あった場合
本サービスに関係のない画像・動画・スタンプ等が送信された場合
一定時間以上お客様からの返信がされない場合
営業時間
<オペレーター受付時間>
月~土・祝 9:30~21:00
日 9:30~17:30
※AIによる自動応答は24時間ご利用いただけます。
メールで相談について
個人向けWi-Fi/有線LAN製品、ストレージ製品のお客様にはメールで問い合わせいただく前にAIが問題解決のお手伝いを行います。
いずれかを選択して進んでください。

