DNS解決が極端に遅くなり、WEBページ表示に時間がかかったり、表示できなくなります(WHR-300HP2、WHR-600D、WHR-1166DHP ファームウェアVer.1.50)
Q
DNS解決が極端に遅くなり、Webページ表示に時間がかかったり、表示できなくなります。
(WHR-300HP2、WHR-600D、WHR-1166DHP ファームウェアVer.1.50)
ファームウェアをVer.1.50にアップデートしたら、インターネット接続が遅くなりました。
A
ファームウェア Ver.1.50で見つかった問題です。
そのままVer.1.50を利用する場合は、下記の設定を行う事により問題を回避できます。
1.無線親機の設定画面を表示します。表示方法はこちら
2.[ステータス]-[システム]を開きます。

3.[Internet]欄の[DNS1(プライマリー)][DNS2(セカンダリー)]の値をメモします。
例:PPPoE接続の場合
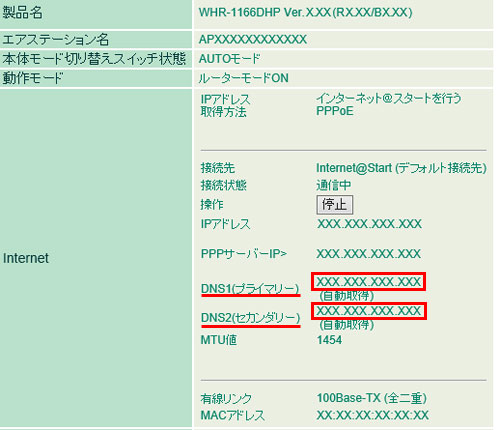
4.[Internet/LAN]-[LAN]を開き、[DHCPサーバー設定][拡張設定]の[表示する]にチェックします。
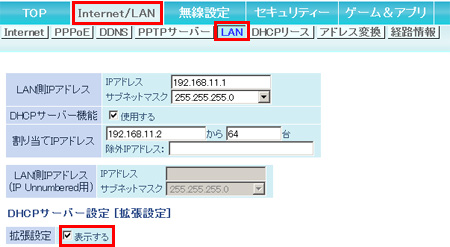
5.[DNSサーバーの通知]の[指定したIPアドレス]を選択し、[プライマリー][セカンダリー]に、手順3でメモした値を入力し、[設定]を押します。
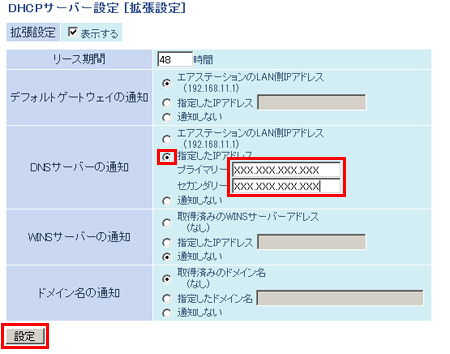
Webページの表示に時間がかかったり、表示できなくなる場合の対処方法は以上です。
PPPoEマルチセッション接続で、フレッツのサービス情報サイトを設定していたり、フレッツ・ウイルスクリア(IPv4)を使用している場合は、 引き続き下記の設定を行ってください。
利用していない場合は、設定は完了していますので、設定画面を閉じてください。
手順1.PPPoE接続先を1つにし、VPNパススルーを設定します。
1.[Internet/LAN]-[PPPoE]を開きます。

2.[PPPoE接続先リスト]の[接続先の編集]ボタンをクリックします。
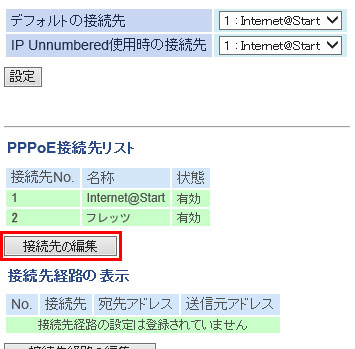
3.画面下部の[PPPoE接続先リストの表示/操作] で、通常利用する接続先1つだけ残して、他の接続先は[削除]ボタンをクリックして削除します。
4.[セキュリティー]-[VPNパススルー]を開きます。

5.[PPPoEパススルー機能]の[使用する]にチェックを入れ、[設定]をクリックします。
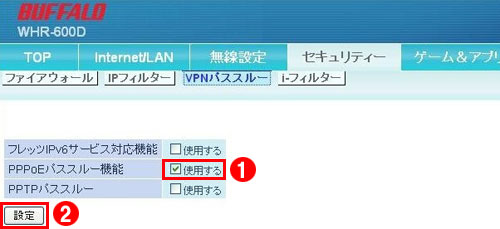
手順2.パソコンでフレッツ網へ接続する設定を作成します。
ここではWindows 8 を例に説明します。
下記の操作は、Windows 8のデスクトップ画面で行います。
Windows XPの場合はこちらの手順を参考に設定してください。
1.マウスを右上端に移動し、チャームを表示し、[設定]を選択します。


2.[コントロールパネル]を選択します。
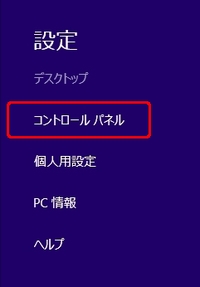
3.[ネットワークの状態とタスクの表示]をクリックします。
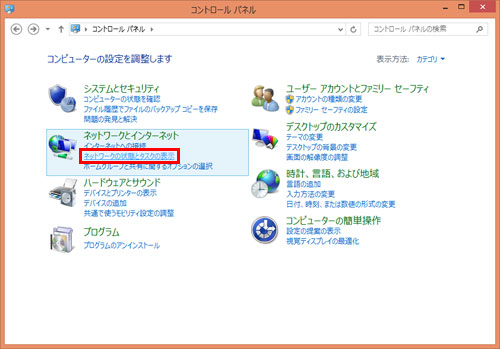
表示方法が 「アイコン」の場合は、[ネットワークと共有センター]をクリックします。
4.[新しい接続またはネットワークのセットアップ]をクリックします。
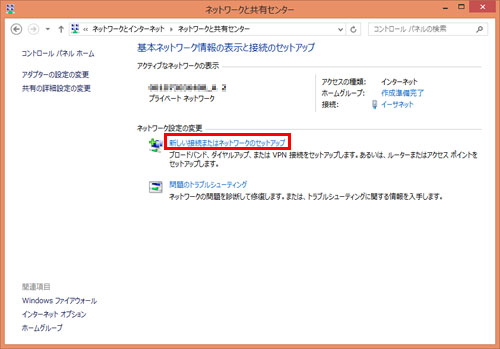
5.[インターネットに接続します]を選択し、[次へ]ボタンをクリックします。
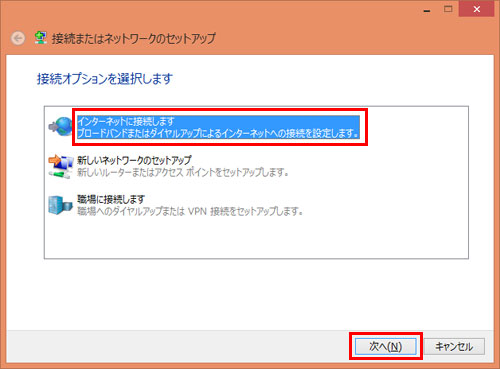
6.[新しい接続をセットアップします]をクリックします。
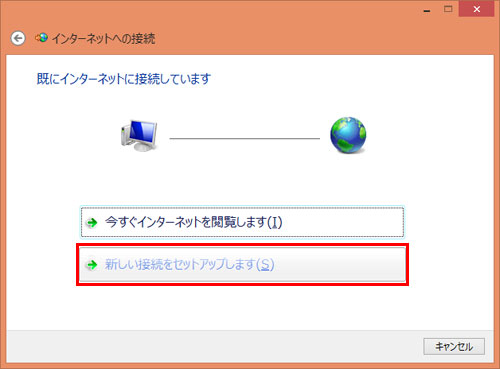
7.[ブロードバンド(PPPoE)]をクリックします。
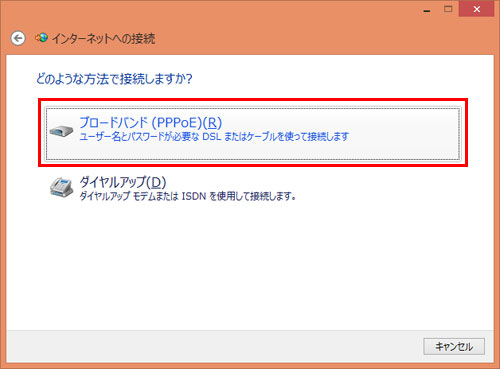
8.[ユーザー名]に「guest@flets」、[パスワード]に「guest」、[接続名]に任意の名前を入力し、[接続]をクリックします。
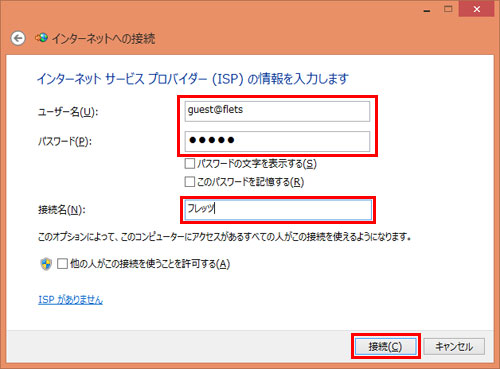
9.接続テストが自動で開始されます。

10.[インターネットへの接続を使用する準備ができました]と表示されたら、[閉じる]をクリックします。
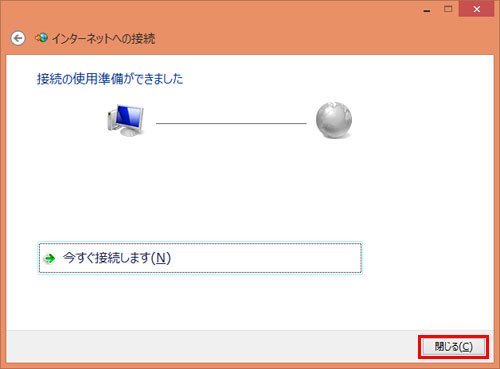
手順3.フレッツ網へ接続します
1.マウスを右上端に移動し、チャームを表示し、[設定]を選択します。


2.ネットワークのアイコンをクリックします。
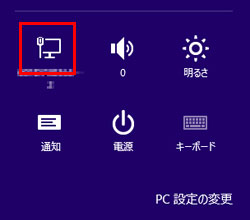
3.手順2で作成した接続先を選択し、[接続]をクリックします。
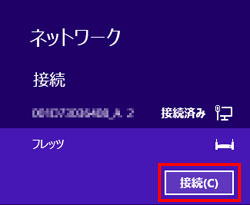
4.ユーザー名「guest@flets」、パスワード「guest」を入力し、[OK]をクリックします。
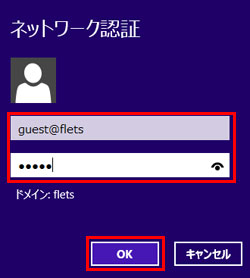
以上でフレッツ網への接続は完了です。
フレッツ・サービス情報サイトへの接続や、フレッツ・ウイルスクリアのインストールや更新を行ってください。
接続を終える場合は、同様の手順で[切断]をクリックしてください。
切断しない場合、通常のインターネット接続ができません。
チャット・LINEでのサポートについて
下記商品はチャット・LINEでのサポート対象外のため、電話またはメールにてお問合せいただきますようお願いいたします。
法人様向けネットワーク商品
ネットワーク対応ハードディスク(TeraStation)
<注意事項>
以下のいずれかに該当する場合、お客様の同意なくチャット・LINEでのサポートを終了させていただく場合がございます。ご了承ください。
同一のお客様から同一内容のお問合せ等の入力が複数あった場合
本サービスに関係のない画像・動画・スタンプ等が送信された場合
一定時間以上お客様からの返信がされない場合
営業時間
<オペレーター受付時間>
月~土・祝 9:30~21:00
日 9:30~17:30
※AIによる自動応答は24時間ご利用いただけます。
メールで相談について
個人向けWi-Fi/有線LAN製品、ストレージ製品のお客様にはメールで問い合わせいただく前にAIが問題解決のお手伝いを行います。
いずれかを選択して進んでください。

