Wi-FiアダプターをとりつけたWindows XPパソコンをインターネットにつなぐ方法がわかりません
Q
Wi-FiアダプターをとりつけたWindows XPパソコンをインターネットにつなぐ方法がわかりません
A
1.Wi-Fiルーターのキズ防止フィルムをはがし、アンテナを立てます。
アンテナを取り付けるタイプの商品はアンテナを取り付けます。
はがさずに使用すると故障の原因になります。
商品によってはアンテナのないものもあります。
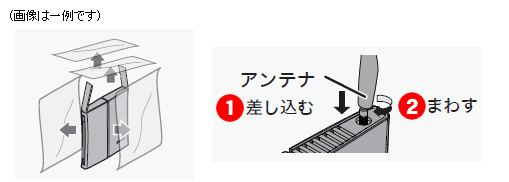
2.Wi-Fiルーターの背面にあるROUTERスイッチを「AUTO」に設定します。
工場出荷時は「AUTO」に設定されています。
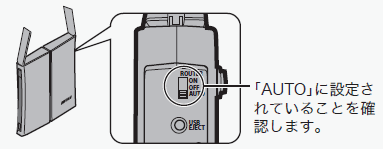
※ WZR-HP-G301NHの例
3.縦置きにする場合は、スタンドを取り付けます。
4.パソコンの電源をOFFにします。
5.パソコンを有線(LANケーブル)でインターネットに接続している場合は、
パソコンとモデム等(※)をつないでいるLANケーブルを外します。
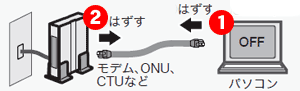
回線業者より提供されたモデム/回線終端装置(ONU)/加入者網終端装置(CTU)
インターネットマンションの場合は、モデム等に代わり、壁のLANポートがあります。
パソコンと壁のLANポートをつないでいるLANケーブルを外します。
Yahoo! BBやCATV(ケーブルテレビ)回線の場合は、モデムに記憶された設定情報を
消去するために、モデムの電源を切って約30分経過してから次の手順に進みます。
6.商品に付属のLANケーブルの一方をモデム等につなぎます。
インターネットマンションの場合は、壁のLANポートに直接つなぐ場合もあります。
LANケーブルのもう一方は、Wi-Fiルーターの青色のコネクター(INTERNETポート)につなぎます。
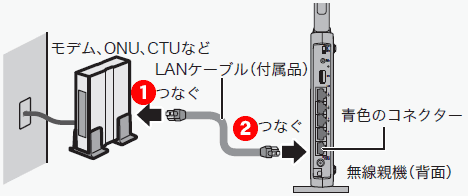
※ WZR-HP-G301NHの例
7.商品付属のACアダプターを、Wi-Fiルーターとコンセントにつなぎます。
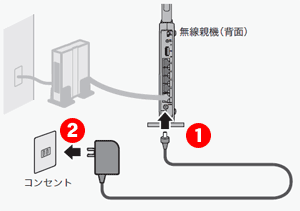
※ WZR-HP-G301NHの例
8.パソコンの電源を入れます。
9.商品付属の「エアナビゲータCD」を、パソコンにセットします。
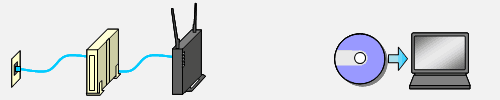
※ WZR-HP-G301NHの例
10.エアナビゲータが起動したら、「かんたんスタート」をクリックします。
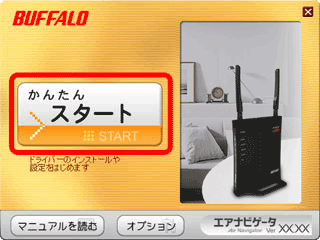
エアナビゲータのバージョンによって画面の色調や商品の画像が異なります。
11.画面の内容を確認し、[次へ]をクリックします。
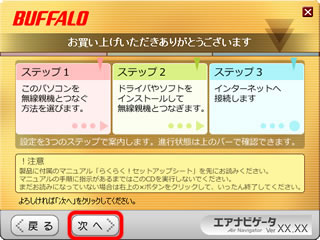
12.[無線でつなぐ]をクリックします。
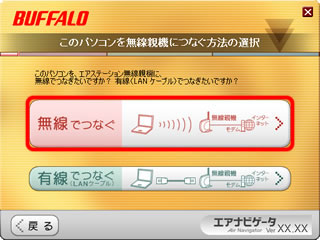
13.[無線子機を取り付けてつなぐ]をクリックします。
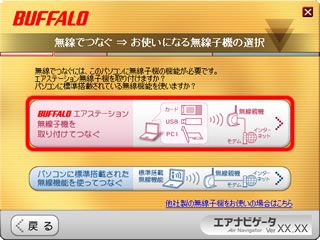
14.「CardBus用 USB2.0用・・・の無線子機」をクリックします。

15.ウイルス対策ソフトなどのセキュリティーソフトをお使いの場合は、ファイアウォール機能を一時的に無効にします。
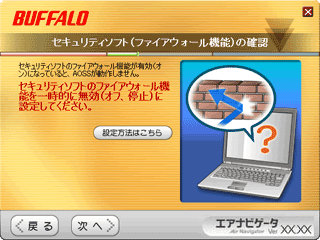
ファイアウォールを無効にする手順は、下記をご確認ください。
ご利用のセキュリティーソフト名をクリックすると手順が表示されます。
セキュリティーソフトの多くは、パソコンにインストールされていると
パソコン右下のタスクトレイにアイコンが表示されます。
ご利用のバージョンによって手順が異なる場合があります。
ウイルスバスター
ウイルスバスター クラウドは、パーソナルファイアウォール機能がないため、操作は不要です。
1.画面右下のタスクトレイ内に表示される"ウイルスバスター"のアイコンを右クリックし、メイン画面を起動します。
2."パーソナルファイアウォール"を無効にします。
無線接続の設定が完了した後、ファイアウォール機能を有効に戻す場合は、同様の手順で"パーソナルファイアウォール"を有効にします。
ノートン・インターネットセキュリティ
1.画面右下のタスクトレイ内に表示される"Norton Internet Security"のアイコンを右クリックし、[スマートファイアウォールを無効にする]をクリックします。
2.[セキュリティ要求]ウィンドウの[期間を選択してください。]ドロップダウンリストでスマートファイアウォールをオフにする期間を選択します。
3.[OK]をクリックします。
無線接続の設定が完了した後、ファイアウォール機能を有効に戻す場合は、タスクトレイ内に表示される"Norton Internet Security"のアイコンを右クリックし、[スマートファイアウォールを有効にする]をクリックします。
カスペルスキーインターネットセキュリティ
1.画面右下のタスクトレイ内に表示される"カスペルスキーインターネットセキュリティ"のアイコンを右クリックし、[保護機能の一時停止]をクリックします。
2.「一時停止」を選択し、「保護機能の一時停止」をクリックします。
無線接続の設定が完了した後、ファイアウォール機能を有効に戻す場合は、画面右下のタスクトレイ内に表示される"カスペルスキーインターネットセキュリティ"のアイコンをクリックし、セキュリティインジケーターをクリックし、保護機能の[再開]をクリックします。
ウイルスセキュリティZERO
1.画面右下のタスクトレイ内に表示される"ウイルスセキュリティ"のアイコンを右クリックし、[設定とお知らせ]をクリックします。
2."不正侵入を防ぐ"からファイアウォールの設定を無効(開放)にします。
無線接続の設定が完了した後、ファイアウォール機能を有効に戻す場合は、パソコンを再起動してください。
マカフィー・インターネットセキュリティ
1.画面右下のタスクトレイ内に表示されるマカフィー・インターネットセキュリティのアイコンをダブルクリックします。
2.[Webと電子メールの保護]をクリックします。
3.[ファイアウォール]リンクをクリックします。
4.[ファイアウォール オプション] ウィンドウで、[オフにする] ボタンをクリックします。
5.再開時間を選択し、[オフにする] をクリックします。
無線接続の設定が完了した後、ファイアウォール機能を有効に戻す場合は、同様の手順でファイアウォールの設定を有効(オン)にします。
16.ファイアウォール機能を無効にしたら、[次へ]をクリックします。
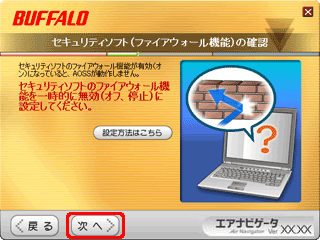
17.[インストール開始]をクリックします。
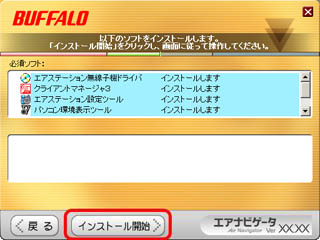
18.「無線子機のドライバーをインストールします」と表示されたら、[次へ]をクリックします。
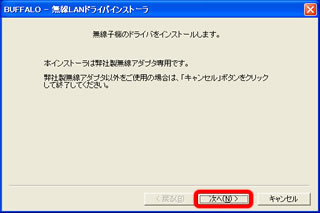
19.使用許諾契約の内容を確認し、「同意する」を選択して[次へ]をクリックします。
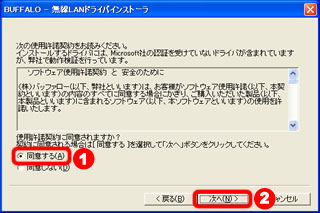
20.「無線子機を取り付けてください」と表示されたら、Wi-Fiアダプター をパソコンに取り付けます。

※ WZR-HP-G301NHの例
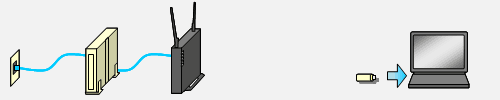
21.「AirStation倍速設定ツール」の画面が表示されたら、[OK]をクリックします。

倍速モードに対応したWi-Fiアダプターをご利用の場合のみ表示されます。
22.「インストールが完了しました」と表示されたら、[完了]をクリックします。

23.「BUFFALO エアステーション設定ツールセットアップウィザードの開始」と表示されたら、[次へ]をクリックします。
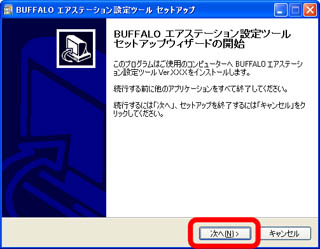
24.使用許諾契約の内容を確認し、「同意する」を選択して[次へ]をクリックします。
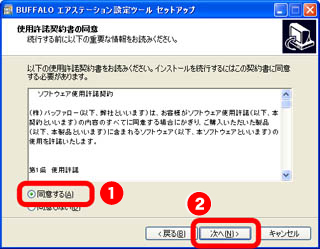
25.「インストール準備完了」と表示されたら、[インストール]をクリックします。
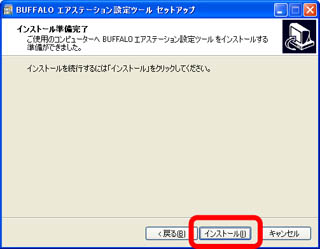
26.「BUFFALO エアステーション設定ツールセットアップウィザードの完了」と表示されたら、[完了]をクリックします。

27.「BUFFALO パソコン環境表示ツールセットアップウィザードの開始」と表示されたら、[次へ]をクリックします。
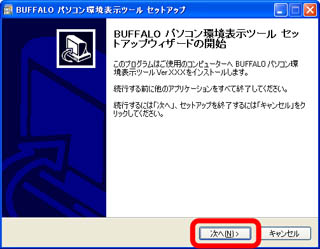
28.使用許諾契約の内容を確認し、「同意する」を選択して[次へ]をクリックします。
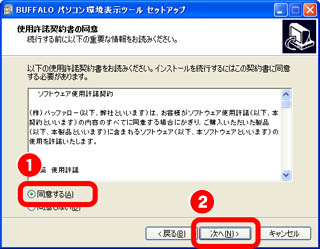
29.「インストール準備完了」と表示されたら、[インストール]をクリックします。
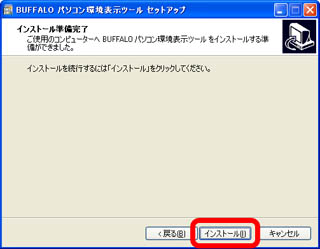
30.「BUFFALO パソコン環境表示ツールセットアップウィザードの完了」と表示されたら、[完了]をクリックします。
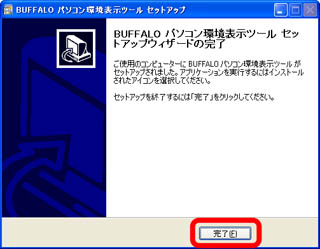
31.「クライアントマネージャ3のインストールを開始します」と表示されたら、[次へ]をクリックします。
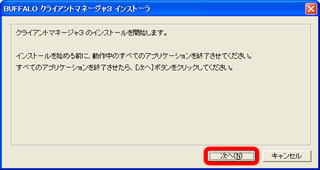
32.使用許諾契約の内容を確認し、[同意]をクリックします。
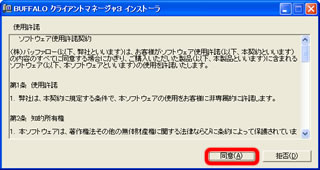
33.「クライアントマネージャ3のインストールが完了しました」と表示されたら、[OK]をクリックします。
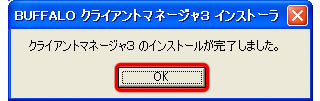
34.AOSS接続を行います。
自動セキュリティ設定のボタン(WPS AOSS)をクリックします。
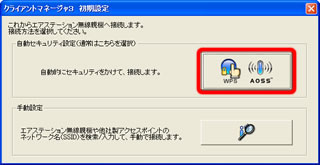
35.[WPS/AOSS]ボタンをクリックします。
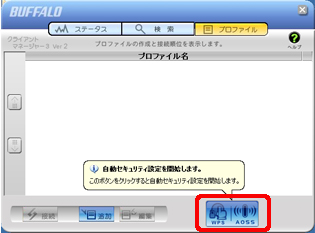
36.「自動セキュリティ設定中のエアステーション無線親機を探しています」と表示されたら、Wi-Fiルーターのセキュリティ設定ボタンをランプが点滅するまで押し続けます。
ランプが点滅したら、ボタンから手を放します。

画像は一例です。
セキュリティ設定ボタンはWi-Fiルーターによって位置が異なります。お使いのWi-Fiルーターをご確認ください。
セキュリティ設定ボタンの位置が分からない場合は、こちらをクリックしてください。
37.自動的にWi-Fiルーターが検出され、パソコンとWi-Fiルーターの無線接続がはじまります。

AOSS接続が完了せずエラーが表示される場合、以下「AOSS接続で困ったときは」をご確認ください。
38.「新しいセキュリティ設定で接続します」と表示されますので、無線接続が完了するまで待ちます。
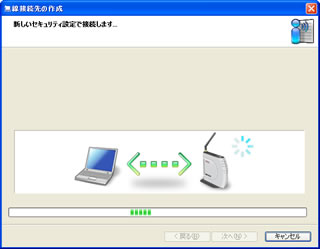
AOSS接続が完了せずエラーが表示される場合、以下「AOSS接続で困ったときは」をご確認ください。
39.「AOSSで接続が完了しました」と表示されたら、[完了]をクリックします。
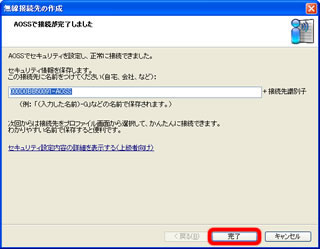
AOSS接続が完了せずエラーが表示される場合、以下「AOSS接続で困ったときは」をご確認ください。
40.「セキュリティの設定は成功しました」と表示されたら、[×]をクリックして画面を閉じます。
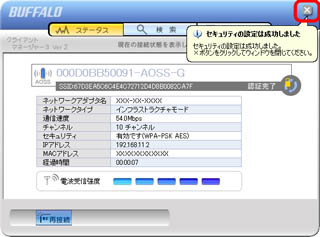
41.「BUFFALO AirStation おたすけナビ セットアップウィザードの開始」と表示されたら、[次へ]をクリックします。
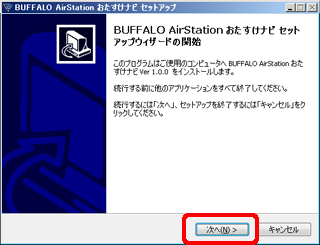
手順41~45は、お使いのエアナビゲーターCDのバージョンおよび商品によっては表示されません。
42.「BUFFALO AirStation おたすけナビ セットアップウィザードの完了」と表示されたら、[完了]をクリックします。
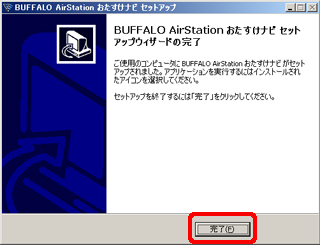
43.「新規の接続を検出しました」と表示されたら、[はい]をクリックします。
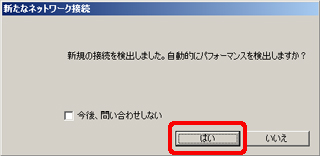
44.「バッファロー らくらくアップデートツール インストーラー」が表示されたら、[同意する]をクリックします。
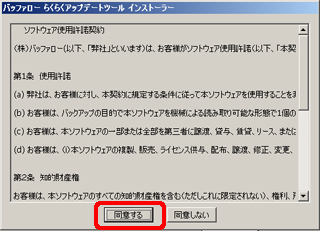
45.「インストールが完了しました」と表示されたら、[閉じる]をクリックします。
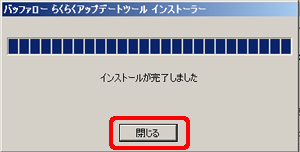
46.「インストールが完了しました」と表示されたら、[次へ]をクリックします。

47.[インターネット接続を確認する]をクリックします。
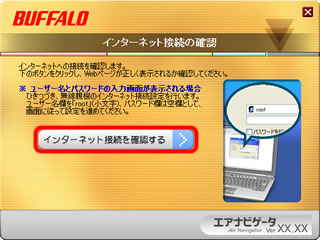
48.ログイン画面が表示されたら、ユーザー名に「root」(小文字)、パスワードを空欄にして[OK]をクリックします。
プロバイダーによっては、この画面が表示されない場合もあります。その場合は、手順51の画面が表示されます。
49.「インターネット@スタート」画面が表示されますので、画面が切り替わるまで待ちます。
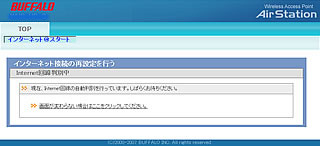
50.プロバイダー情報の設定画面が表示されたら、プロバイダーの資料(プロバイダー登録通知書)にしたがって、各項目を入力し、[進む]をクリックします。
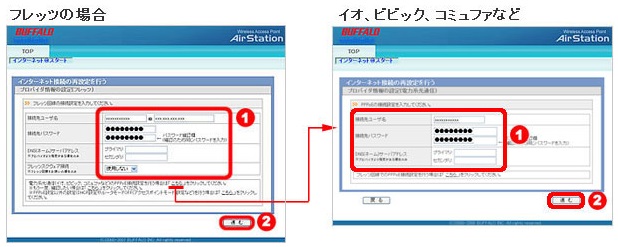
ユーザ名
プロバイダーより送付された資料・ハガキに記載されています。
プロバイダーによって名称が異なります。
例)接続ID、ログインアカウント、認証IDなど
接続先パスワード
接続先ユーザ名に対するパスワードを2回入力します。
DNSネームサーバアドレス
プロバイダーより送付された資料・ハガキに記載がない場合は入力する必要ありません。
フレッツスクウェア接続
フレッツ回線の場合のみ、フレッツスクウェアを「使用する」「使用しない」を選択します。
51.接続確認画面が表示され、インターネットに接続できるか確認がおこなわれます。
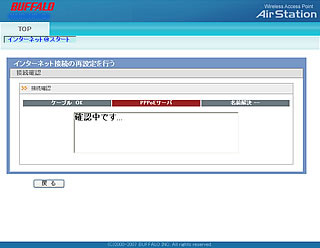
52.「接続成功です」という画面が表示されたら、[閉じる]をクリックします。

53.「すべての設定が完了しました」と表示されたら、[完了]をクリックします。
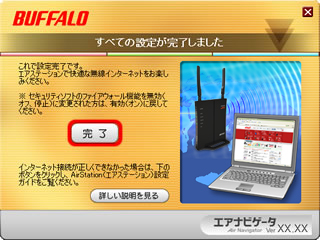
54.ブラウザー(Internet Explorerなど)を開いてください。
ホームページが表示されたら無線接続は完了です。
i-フィルター(有害サイトフィルタリングソフト)対応機種は、i-フィルターの設定画面が表示される場合があります。
i-フィルターを使用しない場合、または後で設定する場合は「使用しない」をクリックし、画面を閉じます。
i-フィルターを使用する場合は「使用する」をクリックし、画面に従って設定します。
i-フィルターの設定方法はこちらをご確認ください。
再度ブラウザーを開き、ホームページが表示されたら無線接続は完了です。
AOSS接続で困ったときは
エラーメッセージにより対処方法が異なります。エラーメッセージを選択してください。
このご質問の対象となる商品・OS・接続機器を表示
商品
OS・接続機器
チャット・LINEでのサポートについて
下記商品はチャット・LINEでのサポート対象外のため、電話またはメールにてお問合せいただきますようお願いいたします。
法人様向けネットワーク商品
ネットワーク対応ハードディスク(TeraStation)
<注意事項>
以下のいずれかに該当する場合、お客様の同意なくチャット・LINEでのサポートを終了させていただく場合がございます。ご了承ください。
同一のお客様から同一内容のお問合せ等の入力が複数あった場合
本サービスに関係のない画像・動画・スタンプ等が送信された場合
一定時間以上お客様からの返信がされない場合
営業時間
<オペレーター受付時間>
月~土・祝 9:30~21:00
日 9:30~17:30
※AIによる自動応答は24時間ご利用いただけます。
メールで相談について
個人向けWi-Fi/有線LAN製品、ストレージ製品のお客様にはメールで問い合わせいただく前にAIが問題解決のお手伝いを行います。
いずれかを選択して進んでください。

