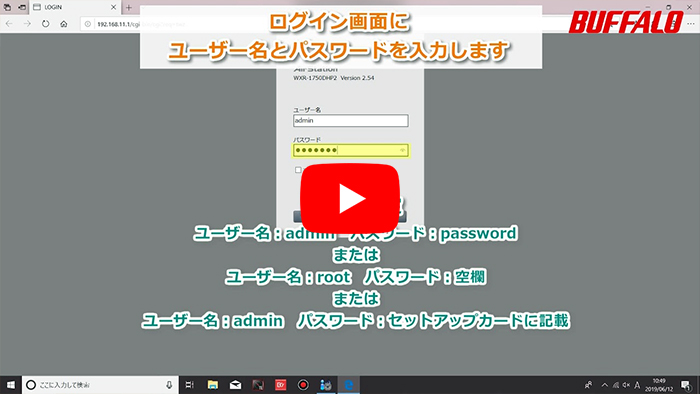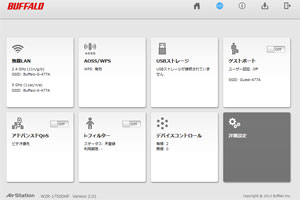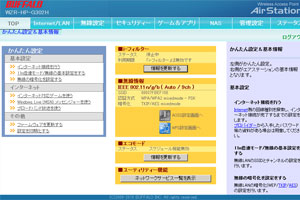Wi-Fiルーターを最新のファームウェアに更新する方法(オンラインバージョンアップ)
Q
Wi-Fiルーターを最新のファームウェアに更新(アップデート)する方法(オンラインバージョンアップ)
表示されたページの検索窓に、ご利用の商品名・型番を入力して検索してください。
A
ファームウェアの更新方法は以下の3通りの方法があります。
最新のファームウェアに更新することで、Wi-Fiルーターの不具合が修正されたり新機能が追加されたりします。
ファームウェアは、常に最新版をお使いいただくことを推奨しております。
ここでは 方法2:オンラインバージョンアップ機能で更新する方法 を案内します。
動画で確認する
Windows 10編
動画の操作方法
| 早送り | →キー | 再生速度 | 動画再生中にオンマウスで右下に表示される歯車アイコンで設定 |
|---|---|---|---|
| 巻戻し | ←キー | 一時停止 | 動画再生中に画面上でクリック |
| ジャンプ | 1,2,3・・9 キー | 再生 | 一時停止中に画面上でクリック |
テキスト版で確認する
機種やファームウェアバージョンによっては異なる名称が表示される場合があります。その場合は( )内と読み換えてお進みください。
1. Wi-Fiルーターの設定画面を表示します。
操作端末がインターネット接続できない場合でも実施可能です。
表示された設定画面によって操作方法が異なります。
ご利用の商品の設定画面を確認してください。
設定画面の色、デザインは機種によって異なる場合があります。類似しているものを選択してください。
設定画面1
1. [詳細設定]を選択します。
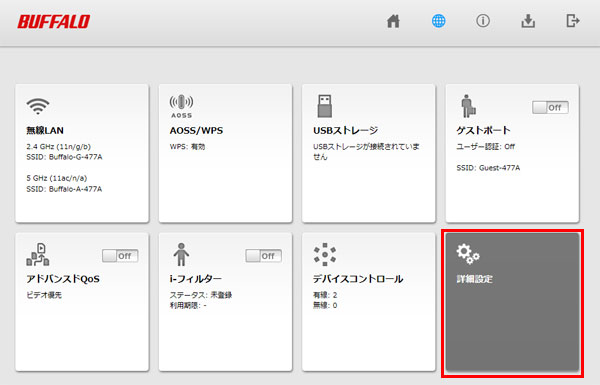
※ 画像は一例です
2. [管理] - [ファームウェア更新] を選択します。
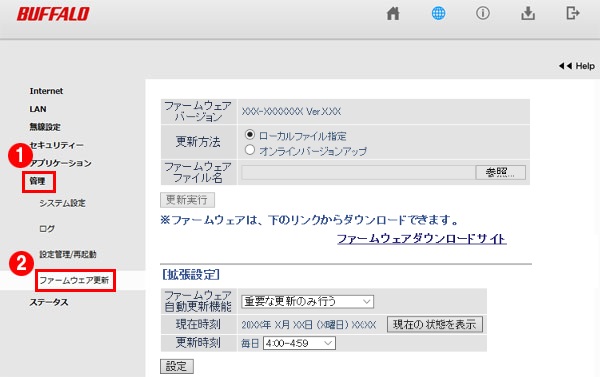
※ 画像は一例です
3. 「オンラインバージョンアップ(自動更新)」にチェックを入れ、[更新実行] を選択します。
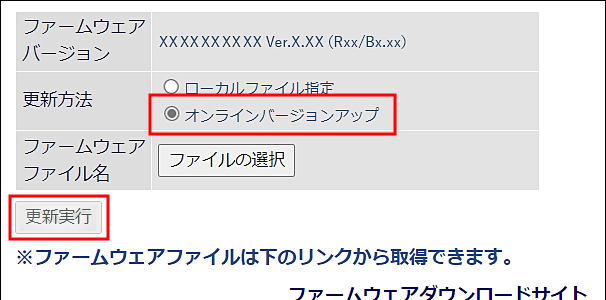
4. 更新可能なファームウェア一覧の最新ファームウェアバージョンにチェックを入れ、[更新実行] をクリックします。
5. Wi-Fiルーター本体のランプが点滅し、更新が開始されます。ランプ状態が落ち着くまで約5分お待ちください。
ファームウェアの更新中は、絶対にWi-Fiルーターの電源を切らないでください。
6. ファームウェアのバージョンは、Wi-Fiルーターの設定画面で[ステータス]- [システム] を選択すると、商品名欄の「Ver」に表示されます。
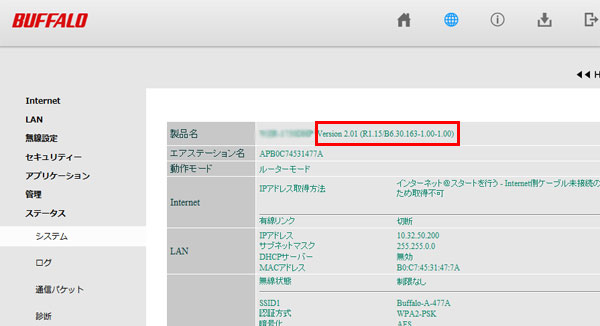
※ 画像は一例です
最新のファームウェアバージョンが表示されたら、ファームウェアの更新完了です。
設定画面2
1. 設定画面が表示されたら、[管理設定] - [ファームウェア更新] を選択します。
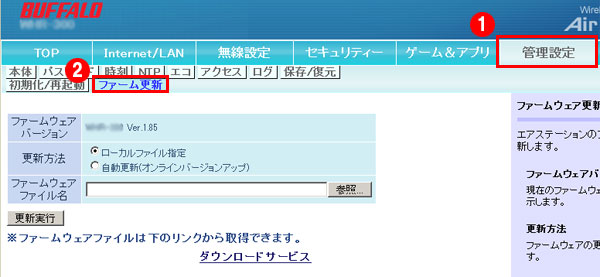
※ 画像は一例です
2. 「自動更新(オンラインバージョンアップ)」にチェックを入れ、[更新実行] を選択します。
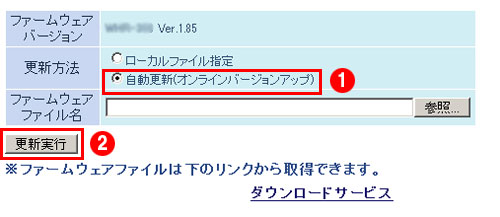
※ 画像は一例です
3. 更新可能なファームウェア一覧の最新ファームウェアバージョンにチェックを入れ、[更新実行] をクリックします。
4. Wi-Fiルーター本体のDIAGランプが赤色点滅を開始します。DIAGランプが消灯するまで約5分お待ちください。
DIAGランプが赤色点滅している間は、故障の原因となりますのでWi-Fiルーターの電源をOFFにしないでください。
5. DIAGランプが赤色点滅している間は、故障の原因となりますのでWi-Fiルーターの電源をOFFにしないでください。
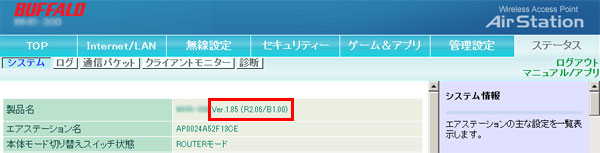
※ 画像は一例です
最新のファームウェアバージョンが表示されたら、ファームウェアの更新完了です。
参考動画
(オンラインバージョンアップ)
このご質問の対象となる商品・OS・接続機器を表示
商品
OS・接続機器
チャット・LINEでのサポートについて
下記商品はチャット・LINEでのサポート対象外のため、電話またはメールにてお問合せいただきますようお願いいたします。
法人様向けネットワーク商品
ネットワーク対応ハードディスク(TeraStation)
<注意事項>
以下のいずれかに該当する場合、お客様の同意なくチャット・LINEでのサポートを終了させていただく場合がございます。ご了承ください。
同一のお客様から同一内容のお問合せ等の入力が複数あった場合
本サービスに関係のない画像・動画・スタンプ等が送信された場合
一定時間以上お客様からの返信がされない場合
営業時間
<オペレーター受付時間>
月~土・祝 9:30~21:00
日 9:30~17:30
※AIによる自動応答は24時間ご利用いただけます。
メールで相談について
個人向けWi-Fi/有線LAN製品、ストレージ製品のお客様にはメールで問い合わせいただく前にAIが問題解決のお手伝いを行います。
いずれかを選択して進んでください。