アクセスコントロールの設定方法
Q
詳細
アクセスコントロールの設定方法
対象商品
本ページ末尾の『このご質問の対象となる「商品・OS・接続機器」を表示』をクリックして確認してください。
商品がブリッジとして動作している場合は設定できません
A
動画で手順を見る
全編 4分21秒
アクセス制限端末例:Windows 10
使用Wi-Fiルーター例:WSR-2533DHP
動画の操作方法
| 早送り | →キー | 再生速度 | 動画再生中にオンマウスで右下に表示される歯車アイコンで設定 |
|---|---|---|---|
| 巻戻し | ←キー | 一時停止 | 動画再生中に画面上でクリック |
| ジャンプ | 1,2,3・・9 キー | 再生 | 一時停止中に画面上でクリック |
テキスト版で確認する
商品がルーターとして動作している場合にのみ利用可能です。(ブリッジ時は利用不可)
無線接続している端末と有線接続している端末の双方を制限します。
1. Wi-Fiルーターの設定画面を表示します。
2. 「詳細設定」のパネルをクリックします。
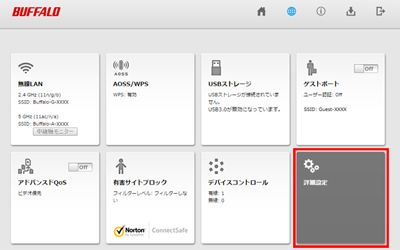
3. 「セキュリティー」-「アクセスコントロール」をクリックします。
4. [アクセスコントロールの追加]をクリックします。
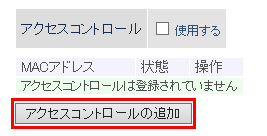
5. 「対象のパソコン」欄に、接続を制限したい端末のMACアドレスを入力します。
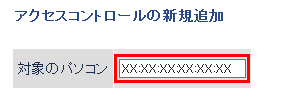
※MACアドレスは2桁ずつ、コロン(:)で区切って入力します。
6. 「インターネット利用可能時間の登録」画面で、インターネットの利用可能/利用不可能時間を設定します。
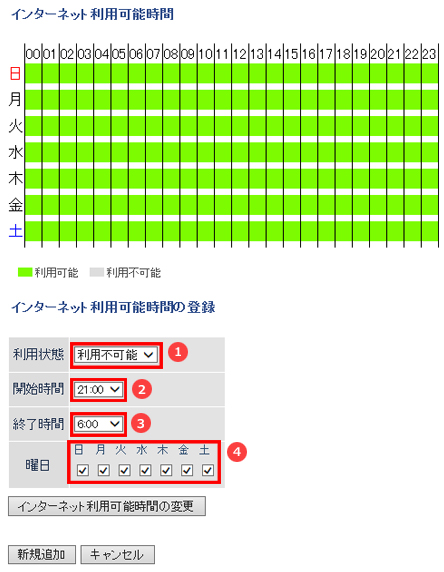
例
21:00~06:00を利用不可にする場合
①利用状態
利用不可能
②開始時間
21:00
③終了時間
06:00
④曜日
日、月、火、水、木、金、土
上記の通り設定し、[インターネット利用可能時間の変更]をクリックします。
時間帯をさらに細かく調整したい場合は、利用状態、開始/終了時間を設定して、[インターネット利用可能時間の変更]をクリックする操作を繰り返します。
7. [新規追加]をクリックします。
8. アクセスコントロールの設定画面に戻りますので、アクセスコントロールの「使用する」にチェックを入れて、画面下部の[設定]をクリックします。
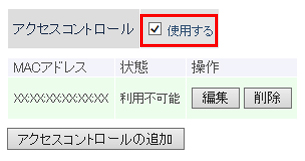
以上で設定は完了です。
このご質問の対象となる商品・OS・接続機器を表示
商品
OS・接続機器
チャット・LINEでのサポートについて
下記商品はチャット・LINEでのサポート対象外のため、電話またはメールにてお問合せいただきますようお願いいたします。
法人様向けネットワーク商品
ネットワーク対応ハードディスク(TeraStation)
<注意事項>
以下のいずれかに該当する場合、お客様の同意なくチャット・LINEでのサポートを終了させていただく場合がございます。ご了承ください。
同一のお客様から同一内容のお問合せ等の入力が複数あった場合
本サービスに関係のない画像・動画・スタンプ等が送信された場合
一定時間以上お客様からの返信がされない場合
営業時間
<オペレーター受付時間>
月~土・祝 9:30~21:00
日 9:30~17:30
※AIによる自動応答は24時間ご利用いただけます。
メールで相談について
個人向けWi-Fi/有線LAN製品、ストレージ製品のお客様にはメールで問い合わせいただく前にAIが問題解決のお手伝いを行います。
いずれかを選択して進んでください。


