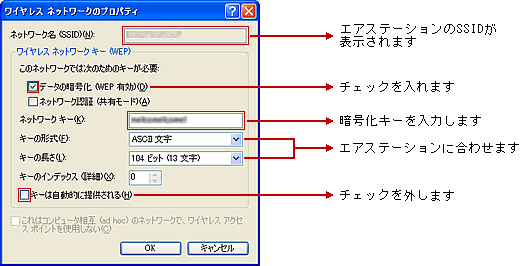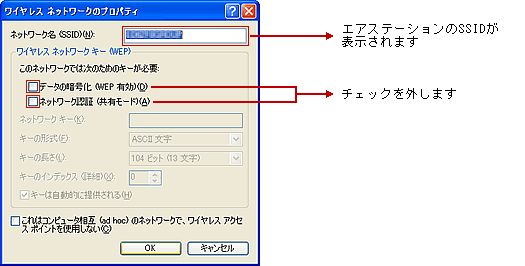[ BUF65 ] Windows XP標準のワイヤレスネットワーク接続を使用して無線接続する方法(無線親機) |
||||
(更新日:2005/11/15) | ||||
 | ||||
| ・Windows XP標準のワイヤレスネットワーク接続を使用して無線接続する方法 | ||||
| ・無線親機に無線接続する方法 | ||||
| ・無線親機に無線接続できません。 | ||||
| ・無線親機が検索できません。 | ||||
| ・無線親機への接続に失敗します。 | ||||
 | ||||
以下の手順をご覧ください。 ■操作の前に ・ファイアウォール機能が有効の常駐ソフトがパソコンにインストール されている場合、無線親機の検索などができない場合があります。 ファイアウォール機能を無効、常駐ソフトの解除を行ってください。 ソフトウェアの詳細はソフトウェアメーカーにご確認ください。 【参考Q&A】ファイアウォール機能を無効にする方法/常駐ソフト解除の設定 ・Windows XP SP2(ServicePack2)、Windows XP SP1(ServicePack1)で ご利用の場合、手順が異なります。以下のQ&A情報をご覧ください。 【参考Q&A】Windows XP SP2 標準のワイヤレスネットワークにて接続する方法 【参考Q&A】Windows XP SP1 標準のワイヤレスネットワークにて接続する方法 【Windows XP Service Pack 確認方法】 1.[スタート]-[マイコンピュータ]を右クリックし[プロパティ]を クリックします。 2.[システムのプロパティ]の[システム]欄に[Service Pack]と記載 されていれば「Windows XP Service Pack」がインストールされています。 ■操作手順 ※下記の操作手順をおこなう場合、無線親機側で「ANY接続」を許可する設定 になっている必要があります。無線親機側の設定についてご確認ください。 【参考Q&A】無線LANパソコンからのANY接続を許可する方法 1.[スタート]-[コントロールパネル]-([ネットワークと インターネット接続])-[ネットワーク接続]を開きます。 2.[ワイヤレスネットワーク接続]以外の使用していないアイコンを 無効にします。(無効にしたいアイコンを右クリックし、 [無効]を選択することでその接続は無効になります。) ※ここで[ネットワークブリッジ]アイコンが表示されている場合、 右クリックし[削除]してください。 3.[ワイヤレス ネットワーク接続]を右クリックし、 [プロパティ]をクリックします。 4.[ワイヤレスネットワーク]タブをクリックします。 5.[Windowsを使ってワイヤレス ネットワークの設定を構成する] に チェックを入れ、[最新の情報に更新]ボタンをクリックします。 6.[利用できるネットワーク]に表示されている無線親機の ESSID(SSID)を選択し、[構成]ボタンをクリックします。
| ||||
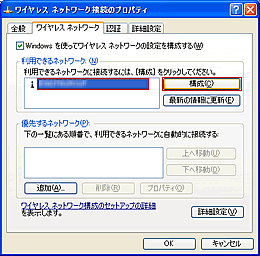 ※無線親機のESSID(SSID)が表示されていない場合は、
[優先するネットワーク]の[追加」ボタンをクリックし、
「ネットワーク名(SSID)」を入力します。
7.[ワイヤレス ネットワークのプロパティ]に以下の設定し、
[OK]で画面を閉じます。
※無線親機のESSID(SSID)が表示されていない場合は、
[優先するネットワーク]の[追加」ボタンをクリックし、
「ネットワーク名(SSID)」を入力します。
7.[ワイヤレス ネットワークのプロパティ]に以下の設定し、
[OK]で画面を閉じます。