Windows XP SP2 標準のワイヤレスネットワーク接続を使用して
無線接続する方法は次の通りです。
【手順】
1.セキュリティーソフトのファイアウォール機能を停止します。方法はこちら
2.無線LAN内蔵パソコンの場合、ワイヤレス機能を有効にします。方法はこちら
3.タスクトレイのアイコン(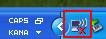 )を右クリックし、
[利用できるワイヤレス ネットワークの表示]を選択します。 )を右クリックし、
[利用できるワイヤレス ネットワークの表示]を選択します。
 ※タスクトレイにアイコンが表示されない場合、[コントロールパネル]内
[ネットワーク接続]から、[ワイヤレスネットワーク接続]を右クリック
することで、[利用できるワイヤレスネットワークの表示]を選択できます。
4.[ワイヤレスネットワークの選択]が起動し、無線親機が表示されます。
「セキュリティで保護されていないワイヤレスネットワーク」と表示されるときはこちら
「セキュリティの設定が有効なワイヤレス ネットワーク」と表示されるときはこちら
※接続先が検出されない場合、無線親機側の「ANY接続」を
「許可」に設定する必要があります。方法はこちら
※タスクトレイにアイコンが表示されない場合、[コントロールパネル]内
[ネットワーク接続]から、[ワイヤレスネットワーク接続]を右クリック
することで、[利用できるワイヤレスネットワークの表示]を選択できます。
4.[ワイヤレスネットワークの選択]が起動し、無線親機が表示されます。
「セキュリティで保護されていないワイヤレスネットワーク」と表示されるときはこちら
「セキュリティの設定が有効なワイヤレス ネットワーク」と表示されるときはこちら
※接続先が検出されない場合、無線親機側の「ANY接続」を
「許可」に設定する必要があります。方法はこちら
| 「セキュリティで保護されていないワイヤレスネットワーク」と表示されるとき |
 1.「セキュリティで保護されていないネットワーク…」と表示されたら、
[接続]ボタンをクリックします。
1.「セキュリティで保護されていないネットワーク…」と表示されたら、
[接続]ボタンをクリックします。

 2.正常に接続が完了すると、「接続」と表示されます。
2.正常に接続が完了すると、「接続」と表示されます。
 ※「接続」の代わりに「限定または接続なし」と表示される場合、
DHCPサーバーからIPアドレスが取得できていません。
ご利用の環境でIPアドレスが自動取得できる状態であるか
ネットワークの管理者に問い合わせてください。
以上で手順は終了です。
TOPへ戻る
※「接続」の代わりに「限定または接続なし」と表示される場合、
DHCPサーバーからIPアドレスが取得できていません。
ご利用の環境でIPアドレスが自動取得できる状態であるか
ネットワークの管理者に問い合わせてください。
以上で手順は終了です。
TOPへ戻る
| 「セキュリティの設定が有効なワイヤレス ネットワーク」と表示されるとき |
※無線親機にセキュリティー(暗号化キー)が設定されています。
1.[ワイヤレス ネットワークの選択]画面にて、接続する無線親機を
選択後、[接続]ボタンをクリックします。
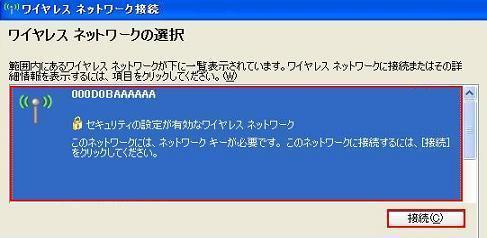 2.無線親機に設定されている暗号化キーを、[ネットワークキー]欄、
[ネットワークキーの確認入力]欄に正しく入力します。
2.無線親機に設定されている暗号化キーを、[ネットワークキー]欄、
[ネットワークキーの確認入力]欄に正しく入力します。
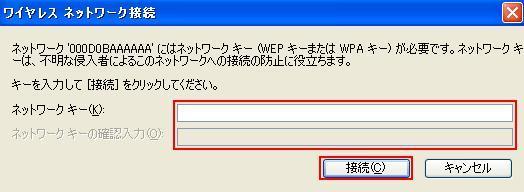
 3.正常に接続が完了すると、「接続」と表示されます。
3.正常に接続が完了すると、「接続」と表示されます。
 ※「接続」の代わりに「限定または接続なし」と表示される場合、
・ネットワークキーに誤りがある可能性があります。
無線親機に設定した暗号化キーを確認し、
再度接続の操作を行ってください。
・DHCPサーバーからIPアドレスが取得できていません。
ご利用の環境でIPアドレスが自動取得できる状態であるか
ネットワークの管理者に問い合わせてください。
以上で手順は終了です。
TOPへ戻る
※「接続」の代わりに「限定または接続なし」と表示される場合、
・ネットワークキーに誤りがある可能性があります。
無線親機に設定した暗号化キーを確認し、
再度接続の操作を行ってください。
・DHCPサーバーからIPアドレスが取得できていません。
ご利用の環境でIPアドレスが自動取得できる状態であるか
ネットワークの管理者に問い合わせてください。
以上で手順は終了です。
TOPへ戻る
| 
 [QA番号: BUF7110]
[QA番号: BUF7110] 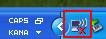 )を右クリックし、
[利用できるワイヤレス ネットワークの表示]を選択します。
)を右クリックし、
[利用できるワイヤレス ネットワークの表示]を選択します。
 ※タスクトレイにアイコンが表示されない場合、[コントロールパネル]内
[ネットワーク接続]から、[ワイヤレスネットワーク接続]を右クリック
することで、[利用できるワイヤレスネットワークの表示]を選択できます。
4.[ワイヤレスネットワークの選択]が起動し、無線親機が表示されます。
「セキュリティで保護されていないワイヤレスネットワーク」と表示されるときは
※タスクトレイにアイコンが表示されない場合、[コントロールパネル]内
[ネットワーク接続]から、[ワイヤレスネットワーク接続]を右クリック
することで、[利用できるワイヤレスネットワークの表示]を選択できます。
4.[ワイヤレスネットワークの選択]が起動し、無線親機が表示されます。
「セキュリティで保護されていないワイヤレスネットワーク」と表示されるときは 1.「セキュリティで保護されていないネットワーク…」と表示されたら、
[接続]ボタンをクリックします。
1.「セキュリティで保護されていないネットワーク…」と表示されたら、
[接続]ボタンをクリックします。

 2.正常に接続が完了すると、「接続」と表示されます。
2.正常に接続が完了すると、「接続」と表示されます。
 ※「接続」の代わりに「限定または接続なし」と表示される場合、
DHCPサーバーからIPアドレスが取得できていません。
ご利用の環境でIPアドレスが自動取得できる状態であるか
ネットワークの管理者に問い合わせてください。
以上で手順は終了です。
※「接続」の代わりに「限定または接続なし」と表示される場合、
DHCPサーバーからIPアドレスが取得できていません。
ご利用の環境でIPアドレスが自動取得できる状態であるか
ネットワークの管理者に問い合わせてください。
以上で手順は終了です。
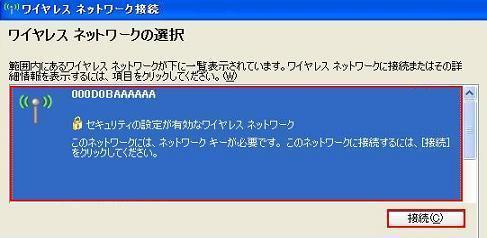 2.無線親機に設定されている暗号化キーを、[ネットワークキー]欄、
[ネットワークキーの確認入力]欄に正しく入力します。
2.無線親機に設定されている暗号化キーを、[ネットワークキー]欄、
[ネットワークキーの確認入力]欄に正しく入力します。
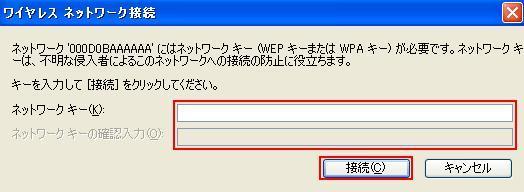
 ※「接続」の代わりに「限定または接続なし」と表示される場合、
・ネットワークキーに誤りがある可能性があります。
無線親機に設定した暗号化キーを確認し、
再度接続の操作を行ってください。
・DHCPサーバーからIPアドレスが取得できていません。
ご利用の環境でIPアドレスが自動取得できる状態であるか
ネットワークの管理者に問い合わせてください。
以上で手順は終了です。
※「接続」の代わりに「限定または接続なし」と表示される場合、
・ネットワークキーに誤りがある可能性があります。
無線親機に設定した暗号化キーを確認し、
再度接続の操作を行ってください。
・DHCPサーバーからIPアドレスが取得できていません。
ご利用の環境でIPアドレスが自動取得できる状態であるか
ネットワークの管理者に問い合わせてください。
以上で手順は終了です。