|
|
|
< フォルダ連結機能とは > |
|
LinkStationの共有フォルダとパソコンのローカルドライブにあるフォルダを連結して表示する機能です。
この機能では、LinkStationの共有フォルダへのショートカットをデスクトップやマイドキュメント内のローカルフォルダに設定することができます。 |
<フォルダ連結設定手順 >
1. |
[スタート]-[(すべての)プログラム]-[BUFFALO]-[BUFFALO NAS Navigator]-[BUFFALO NAS Navigator2]をクリックします。
NAS Navigator2が起動します。
|
|
|
2. |
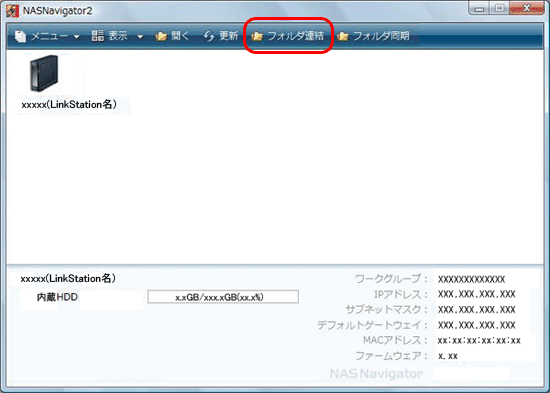
[フォルダ連結]をクリックします。 |
|
|
3. |
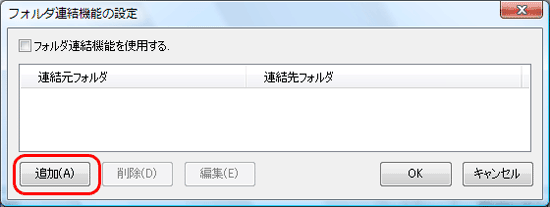
[追加]をクリックします。 |
|
|
4. |
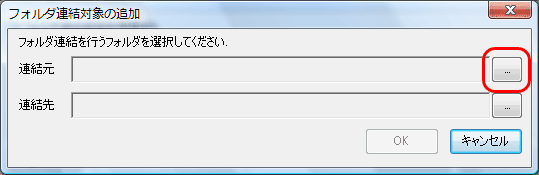
[連結元]の右端にあるボタンをクリックします。 |
|
|
5. |
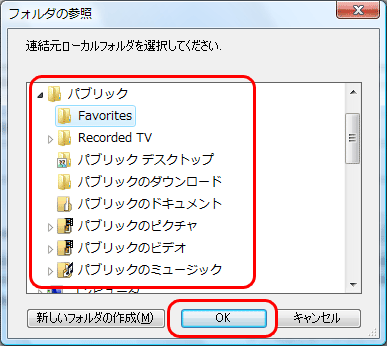
①連結元にするパソコンのローカルドライブ内のフォルダを選択します。
②[OK]をクリックします。 |
|
|
6. |
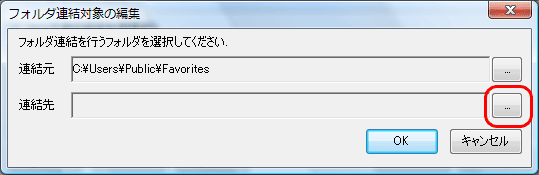
[連結先]の右端にあるボタンをクリックします。 |
|
|
7. |
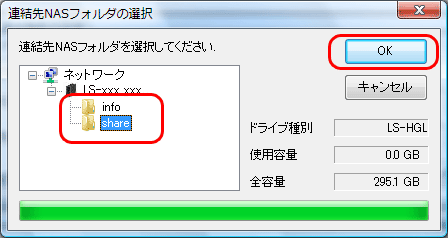
①連結先にするLinkStation内のフォルダを選択します。
②[OK]をクリックします。 |
|
|
8. |
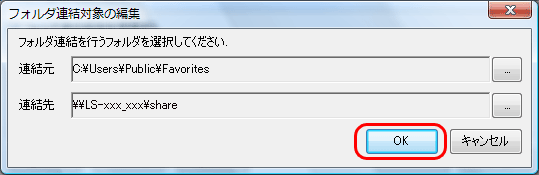
[OK]をクリックします。 |
|
|
9. |
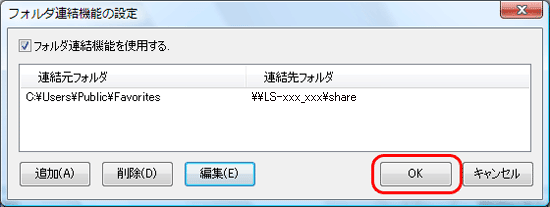
[OK]をクリックします。 |
|
|
以上でフォルダ連結機能の設定は完了です。
 |
Windows Vistaではフォルダ連結したフォルダは下図のように矢印が表示されます。
解除した場合、矢印は消えます。
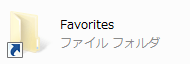
|
 |
・フォルダ連結設定できる数は最大10個です。
・1つの連結先フォルダに複数連結元フォルダを指定することはできません。
・1つの連結元フォルダに複数連結先フォルダを指定することはできません。
・フォルダ連結設定を行ったユーザとは別のアカウントでWindowsにログインすると、フォルダ連結設定は無効になりますが、連結元フォルダは別アカウントのユーザからも見えます。別アカウントのユーザから見えないようにしたいときは、アカウント名固有のフォルダ(マイドキュメントなど)を連結元に設定することをおすすめします。
・アクセス制限されたフォルダへのフォルダ連結機能はサポートしておりません。
・複数ユーザが同一のネットワークフォルダを連結先として設定していた場合、複数ユーザからの読み書きはネットワーク上の共有フォルダを読み書きする場合と同一となります。連結先のフォルダは共有フォルダとして動作します(他ユーザが書き込んだものも連結元から見えます)。
|
|
|