| Mac OS X 10.3以降 |
|
|
1. |

[NAS Navigator2]アイコンをダブルクリックします。 |
|
NAS Navigator2が起動します。 |
|
|
2. |
コントロールキーを押しながらLinkStationのアイコンをクリックし、[Web設定を開く]をクリックします。 |
|
 |
・LinkStation、TeraStationが合計2台以上同一ネットワークに接続されている
ときは、アイコンが複数表示されます。設定画面を表示させたいLinkStationを
選択してください。
・LinkStationのアイコンを選択すると、IPアドレスなどLinkStationの個別情報が確認できます。 |
|
|
|
3. |
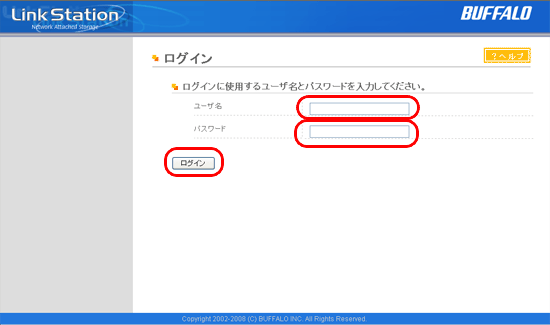 |
|
①ユーザ名、パスワードを入力します。
②[ログイン]をクリックします。 |
|
|
|
 |
はじめて設定画面を表示するときは、ユーザ名に「admin」、パスワードに「password」と入力し、[OK]をクリックします。
二度目以降の設定画面表示で、登録したユーザ名でログインするときは、任意のユーザ名、設定画面で登録したパスワードを入力し、[OK]をクリックします。
ゲストとしてログインするときは、ユーザ名にguest、パスワード無しで[OK]をクリックします。 |
|
|
|
4. |
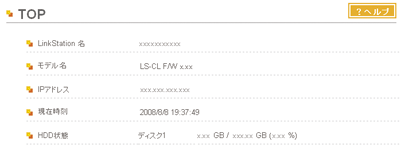 |
|
設定画面が表示されます。
LinkStationの現在の状態(LinkStation名、IPアドレス、時刻、ハードディスクの状態)を表示しています。
|
| 以上で設定画面の表示は完了です。 |
|
 |
上記の手順の他にも、Apple社技術「ボンジュール(Bonjour)」で下記のように設定画面を表示させることもできます。
|
|
|
1.
|
インターネットブラウザSafariを起動します。 |
|
|
| 2. |
Safariのメニューから[表示]-[ブックマークバーを表示]をクリックします。
※Safariのブックマークバーが表示されるように設定してください。 |
|
|
| 3. |
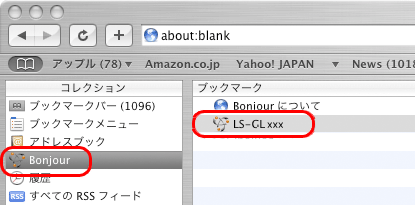
ブックマークから、[Bonjour]-[(LinkStationの名称)]をクリックしてください。 |
|
|
4.
|
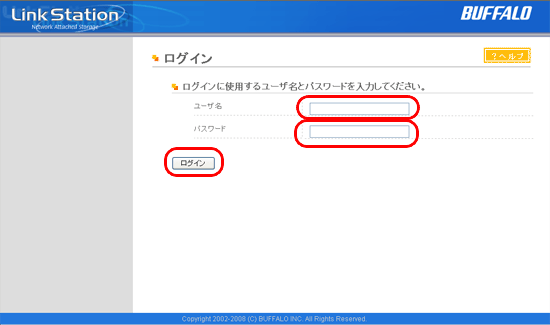
①ユーザ名、パスワードを入力します。
②[ログイン]をクリックします。
はじめて設定画面を表示するときは、ユーザ名に「admin」、パスワードに「password」と入力し、[OK]をクリックします。
二度目以降の設定画面表示で、登録したユーザ名でログインするときは、任意のユーザ名、設定画面で登録したパスワードを入力し、[OK]をクリックします。
ゲストとしてログインするときは、ユーザ名にguest、パスワード無しで[OK]をクリックします。 |
|
|
5.
|
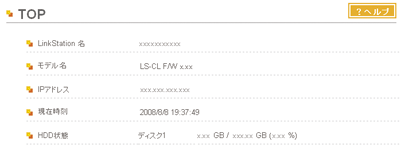
設定画面が表示されます。
左にLinkStationの現在の状態(LinkStation名、IPアドレス、ディスク情報)を表示しています。
|
| 以上で設定画面の表示は完了です。 |
|
|
|
|