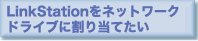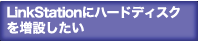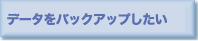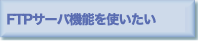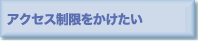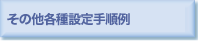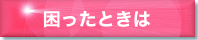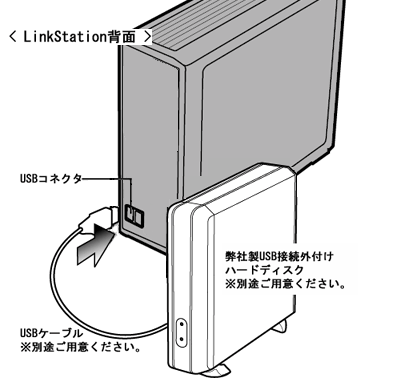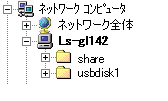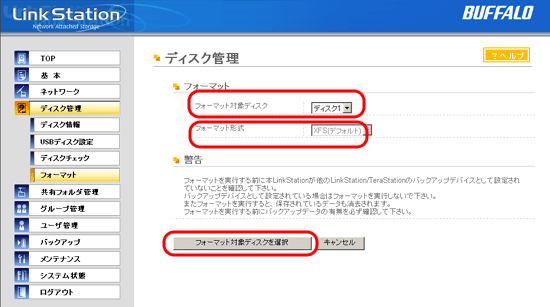| フォーマット形式 |
利点 |
欠点 |
FAT32
ハードディスクをパソコンに接続しなおしてデータを確認したい場合におすすめします。 |
万が一LinkStationが故障しても、Windowsパソコンに接続して使用することができます。 |
・読取専用(バックアップ時のみ書込可能)。
・1ファイル4GB以上のデータはコピー、バックアップできません。
・「:」などMac OS Xで使用する一部の文字が使用できません。 |
EXT3
他のLinkStation/TeraStationに接続しなおして使用することがある場合におすすめします。 |
・読取/書込どちらもできます。
・ジャーナリングファイルシステム対応。
・他のLinkStation/TeraStationに接続しても使用可能。
|
・フォーマットに時間がかかります(数分~10分)。
・フォーマット後に使用できる容量がXFSに比べて少ない。
・1つのフォルダにファイルの数が多くなるほどアクセスが遅くなります。
※パソコンに直接接続しても読み出しできません。 |
XFS
LinkStation/TeraStationで増設したハードディスクを使用する場合におすすめします。 |
・読取/書込どちらもできます。
・ジャーナリングファイルシステム対応。
・フォーマット後に使用できる容量がEXT3に比べて多い。
・1つのフォルダにファイルの数が多くなってもアクセスが遅くならない。 |
TeraStation、LS-GL以降のLinkStationシリーズ専用(LS-GLシリーズより前のLinkStationで使用不可)
※パソコンに直接接続しても読み出しできません。 |
NTFS
LinkStationの設定画面ではフォーマットできません。読取専用です。 |
Windows Vista/XP/2000に接続して使用することができます。 |
・読取専用(バックアップ時も書込不可) |