1台目 無線内蔵パソコンをお使いの場合(手動)
4-1
タスクトレイに表示されているワイヤレスネットワーク接続のアイコンを右クリックし、 「利用できるワイヤレスネットワークの表示」をクリックします。
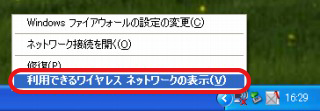
4-2
無線親機のSSIDを選択し、左側の欄より[詳細設定の変更]をクリックします。
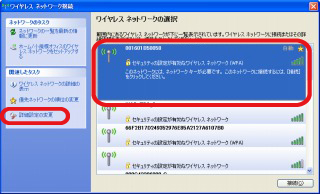
無線親機のSSIDが表示されていない場合は、画面左上の「ネットワーク一覧を最新の情報に更新」をクリックしてください。
4-3
「ワイヤレスネットワーク接続のプロパティ」画面が表示されたら、[ワイヤレスネットワーク]タブをクリックします。
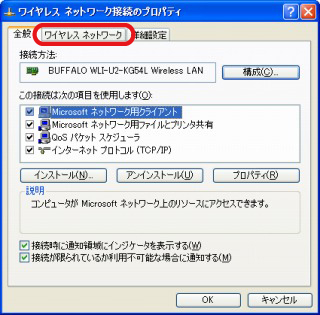
4-4
「優先ネットワーク」欄に表示されている無線親機のSSIDを選択し、[プロパティ]をクリックします。
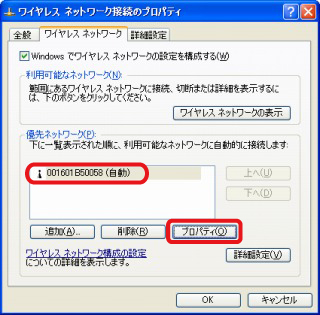
4-5
[認証]タブをクリックします。
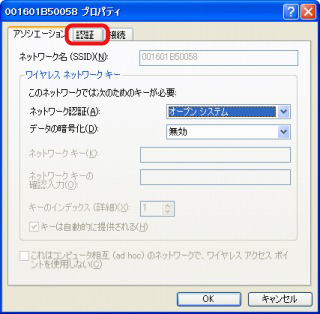
4-6
「このネットワークでIEEE802.1X認証を有効にする」のチェックマークを外して、[OK]をクリックします。
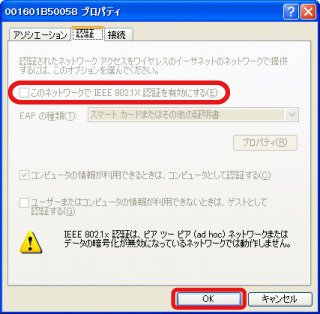
上記のように「IEEE802.1x認証は、ピアツーピア(ad hoc)ネットワークまたはデータの暗号化が無効になっているネットワークでは動作しません」というメッセージが表示されている場合は、設定の変更ができないため、そのまま[OK]をクリックしてください。
4-7
[OK]をクリックします。
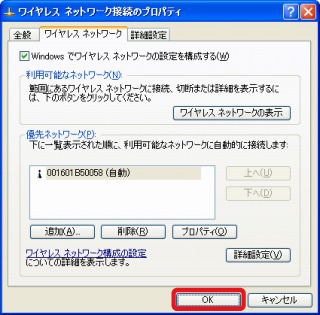
4-8
タスクトレイに表示されているワイヤレスネットワーク接続のアイコンを右クリックし、「利用できるワイヤレスネットワークの表示」をクリックします。
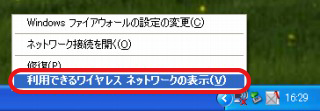
4-9
無線親機のSSIDを選択し、[接続]をクリックします。
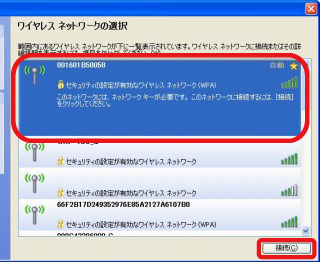
無線親機のSSIDが表示されていない場合は、画面左上の「ネットワーク一覧を最新の情報に更新」をクリックしてください。
4-10
「ネットワークキー」欄と「ネットワークキーの確認入力」欄に無線親機に設定した暗号化キーを入力して、[接続]をクリックします。
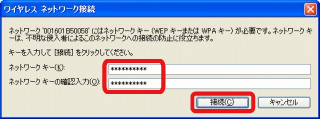
4-11
画面に「接続」と表示されたことを確認したら、右上のXマークをクリックして画面を閉じます。
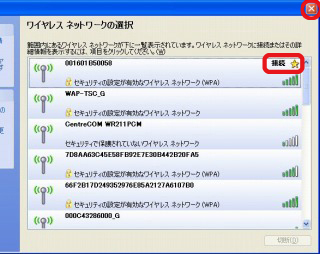
4-12
Internet ExplorerなどのWEBブラウザーを起動し、アドレス欄に「buffalo.jp」と入力して、[Enter]キーを押します。
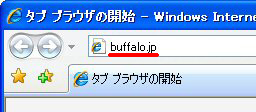
4-13
ログイン画面が表示されたら、
ユーザー名に「root」(小文字)、
パスワードを空欄にして
[OK]をクリックします。
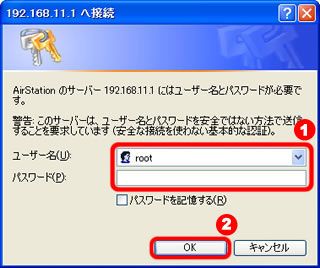
ログイン画面が表示されずに、バッファローのホームページが表示された場合は、ここで設定完了です。(以下の手順は必要ありません)
4-14
「インターネット@スタート」画面が表示されますので、画面が切り替わるまで待ちます。
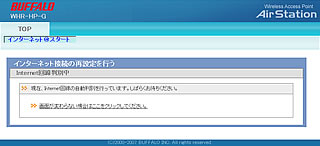
4-15
プロバイダー情報の設定画面が表示されたら、プロバイダーの資料(プロバイダー登録通知書)にしたがって、各項目を入力し、[進む]をクリックします。
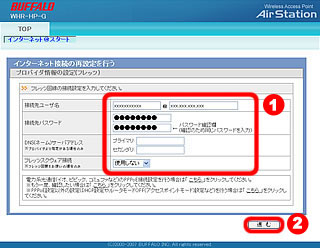
4-16
接続確認画面が表示され、インターネットに接続できるか確認がおこなわれます。
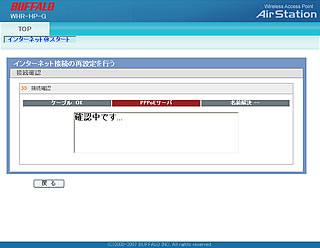
接続確認にはしばらく時間がかかります。そのままお待ちください。
4-17
「接続成功です」という画面が表示されたら、[閉じる]をクリックします。
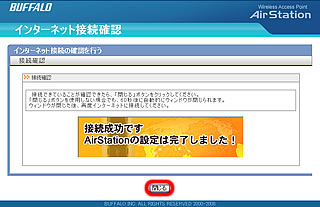
4-18
再度Webブラウザー(InternetExplorerなど)を開いて、ホームページにアクセスしてください。

以上で設定は完了です。
アンケートにご協力お願いします
| このコンテンツは、参考になりましたか? | ||