2台目 無線内蔵パソコンをお使いの場合(AOSS)
1-1
パソコンを起動します。

1-2
製品に付属の「エアナビゲータCD」をパソコンにセットします。
お手元に「エアナビゲータCD」がない場合、またはパソコンにCDドライブが搭載されていない場合は
無線LANかんたん設定を実行してください。
※「アドミニストレータ権限で実行してください。」と表示された場合、お手元のエアナビゲータCDがWindows Vistaに対応していません。
エアナビゲータCDをパソコンから取り出し、無線LANかんたん設定を実行してください。

1-3
「自動再生」画面が表示されたら、「AirNavi.exeの実行」をクリックします。
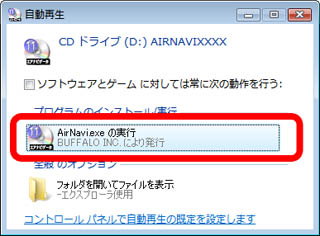
1-4
「プログラムを続行するにはあなたの許可が必要です」と表示されたら、[続行]をクリックします。
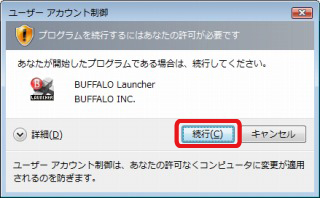
1-5
しばらくすると、エアナビゲータが起動しますので、「かんたんスタート」をクリックします。

1-6
画面の内容を確認し、[次へ]をクリックします。
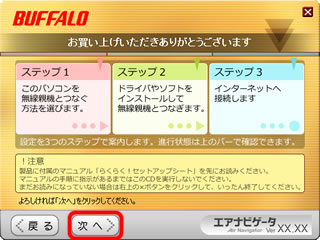
1-7
[無線でつなぐ]をクリックします。
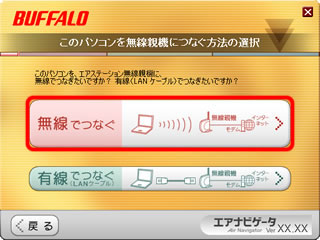
1-8
[パソコンに標準搭載された無線機能を使ってつなぐ]をクリックします。
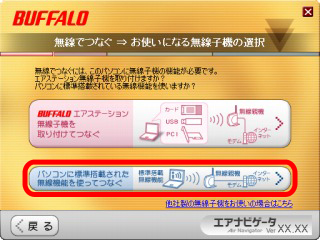
1-9
パソコンのワイヤレスLANがON(有効)になっていることを確認して[次へ]をクリックします。
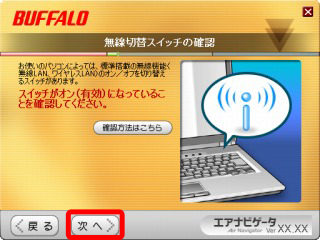
1-10
ウイルス対策ソフトなどのセキュリティーソフトをお使いの場合は、ファイアウォール機能を一時的に無効にします。
ファイアウォールを無効にする手順は、[設定方法はこちら]をクリックすると表示されます。
ファイアウォール機能を無効にしたら、[次へ]をクリックします。
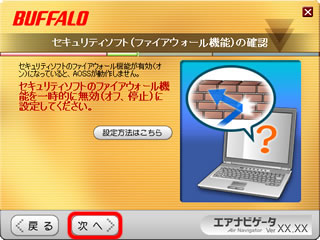
1-11
[インストール開始]をクリックします。
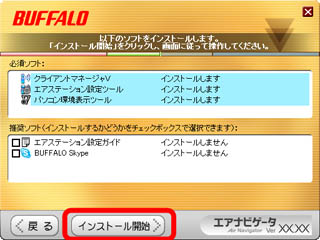
1-12
「BUFFALO エアステーション設定ツールセットアップウィザードの開始」と表示されたら、 [次へ]をクリックします。
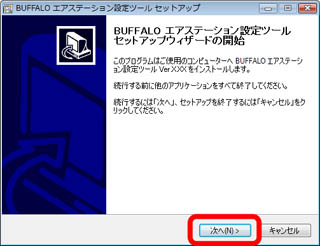
1-13
使用許諾契約の内容を確認し、「同意する」を選択して[次へ]をクリックします。
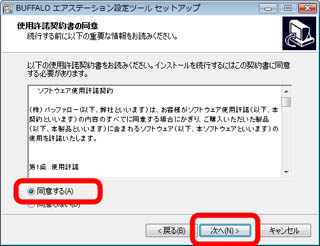
1-14
[インストール]をクリックします。
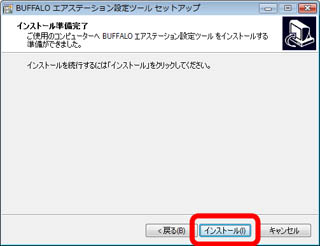
1-15
「BUFFALO エアステーション設定ツールセットアップウィザードの完了」と表示されたら、[完了]をクリックします。
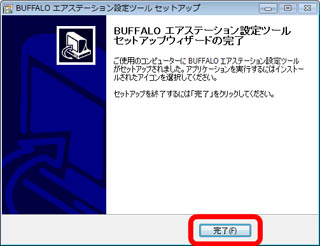
1-16
「BUFFALO パソコン環境表示ツールセットアップウィザードの開始」と表示されたら、[次へ]をクリックします。
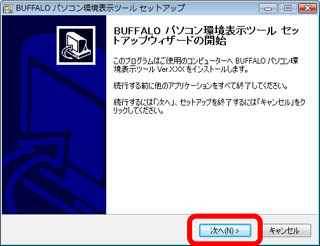
1-17
使用許諾契約の内容を確認し、「同意する」を選択して[次へ]をクリックします。
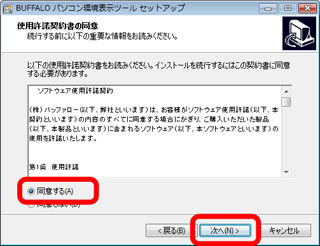
1-18
[インストール]をクリックします。
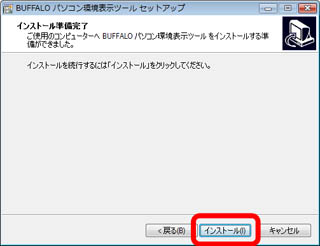
1-19
「BUFFALO パソコン環境表示ツールセットアップウィザードの完了」と表示されたら、[完了]をクリックします。
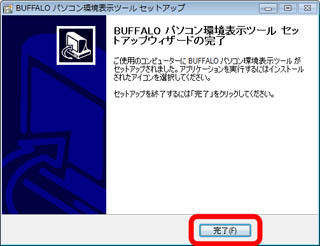
1-20
「クライアントマネージャVのインストールを開始します」と表示されたら、[次へ]をクリックします。
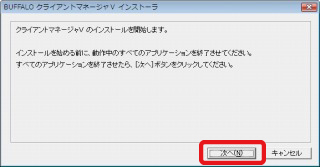
1-21
使用許諾契約の内容を確認し、[同意]をクリックします。
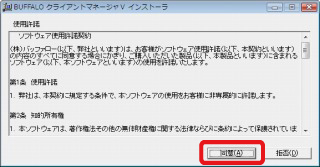
1-22
「クライアントマネージャVは以下のフォルダにインストールされます」と表示されたら、[次へ]をクリックします。
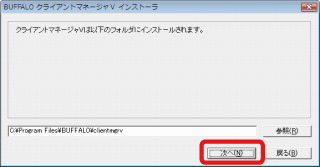
1-23
「クライアントマネージャVのインストールが完了しました」と表示されたら、[OK]をクリックします。
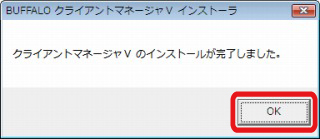
1-24
「インストールが完了しました」と表示されたら、[次へ]をクリックします。
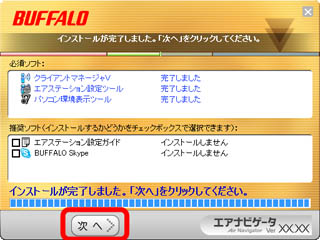
以上で無線子機のセットアップは完了です。
続いて、自動セキュリティ設定(AOSS)を使って、無線親機に接続します。
アンケートにご協力お願いします
| このコンテンツは、参考になりましたか? | ||