1台目 パソコンにエアステーション無線子機を取り付ける場合(AOSS)
![]()
3.無線子機をセットアップします
無線親機と、モデム/ONU/CTUの接続が完了したら、製品に付属の
「エアナビゲータCD」を使って、無線子機をセットアップします。
ここでは例として、CardBus用 無線子機を使いますが、USB2.0用 無線子機でも
同様の手順でセットアップすることができます。
3-1
パソコンを起動します。

3-2
3-3
しばらくすると、エアナビゲータが起動しますので、「かんたんスタート」をクリックします。

3-4
画面の内容を確認し、[次へ]をクリックします。
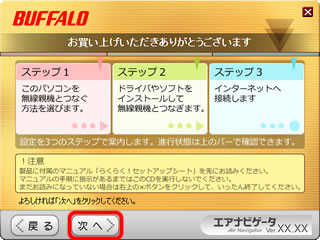
3-5
[無線でつなぐ]をクリックします。
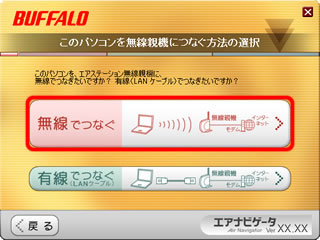
3-6
[無線子機を取り付けてつなぐ]をクリックします。
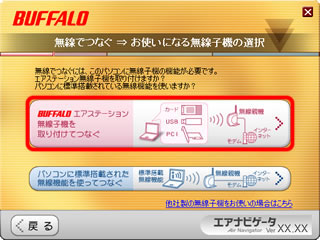
3-7
[CardBus用の無線子機]をクリックします。
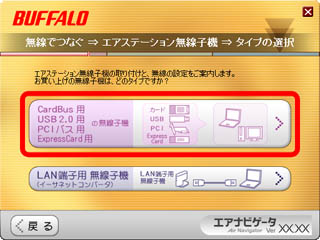
3-8
ウイルス対策ソフトなどのセキュリティーソフトをお使いの場合は、ファイアウォール機能を一時的に無効にします。
ファイアウォールを無効にする手順は、[設定方法はこちら]をクリックすると表示されます。
ファイアウォール機能を無効にしたら、[次へ]をクリックします。

3-9
[インストール開始]をクリックします。
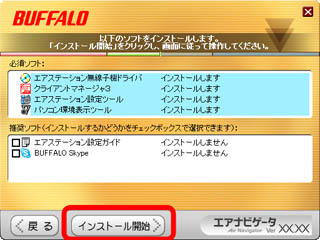
3-10
「無線子機のドライバをインストールします」と表示されたら、[次へ]をクリックします。
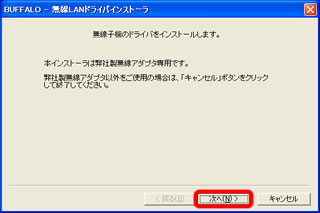
3-11
使用許諾契約の内容を確認し、「同意する」を選択して[次へ]をクリックします。
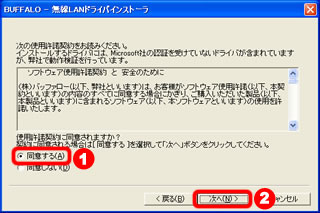
3-12
「無線子機を取り付けてください」と表示されたら、無線子機をパソコンに取り付けます。

3-13
「インストールが完了しました」と表示されたら、[完了]をクリックします。
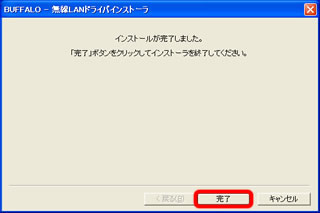
3-14
「BUFFALO エアステーション設定ツールセットアップウィザードの開始」と表示されたら、[次へ]をクリックします。
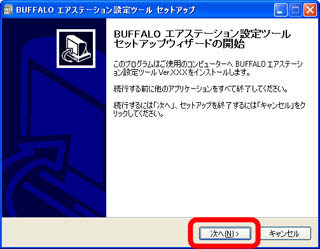
3-15
使用許諾契約の内容を確認し、「同意する」を選択して[次へ]をクリックします。

3-16
[インストール]をクリックします。
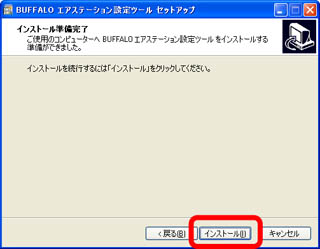
3-17
「BUFFALO エアステーション設定ツールセットアップウィザードの完了」と表示されたら、[完了]をクリックします。

3-18
「BUFFALO パソコン環境表示ツールセットアップウィザードの開始」と表示されたら、[次へ]をクリックします。
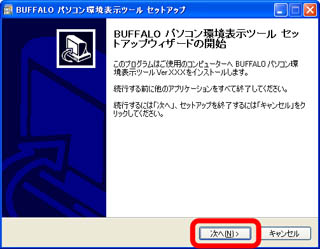
3-19
使用許諾契約の内容を確認し、「同意する」を選択して[次へ]をクリックします。
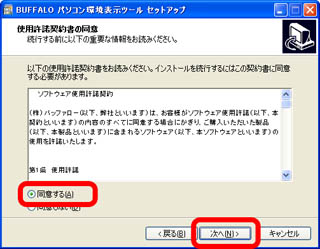
3-20
[インストール]をクリックします。
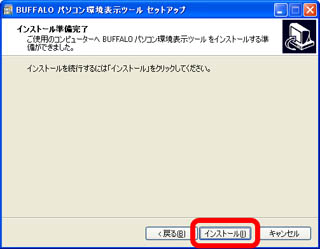
3-21
「BUFFALO パソコン環境表示ツールセットアップウィザードの完了」と表示されたら、[完了]をクリックします。
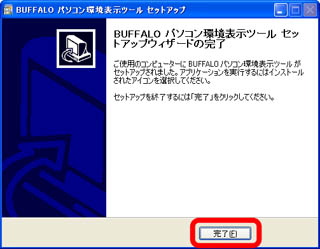
3-22
「クライアントマネージャ3のインストールを開始します」と表示されたら、[次へ]をクリックします。
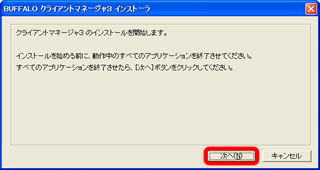
3-23
使用許諾契約の内容を確認し、[同意]をクリックします。
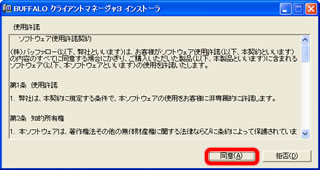
3-24
「クライアントマネージャ3は以下のフォルダにインストールされます」と表示されたら、[次へ]をクリックします。
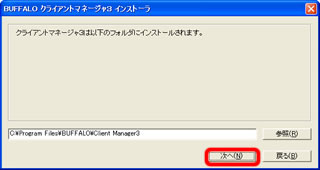
3-25
「クライアントマネージャ3のインストールが完了しました」と表示されたら、[OK]をクリックします。

以上で無線子機のセットアップは完了です。
続いて、自動セキュリティ設定(AOSS)を使って、無線親機に接続します。
アンケートにご協力お願いします
| このコンテンツは、参考になりましたか? | ||
