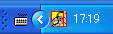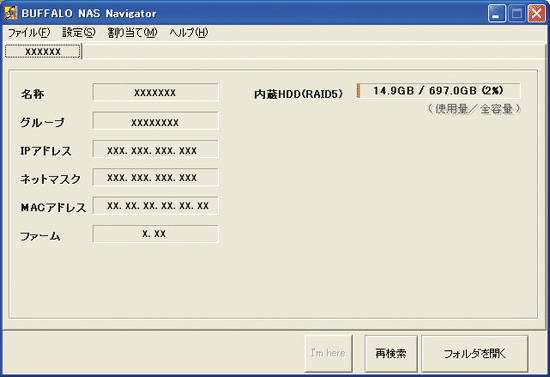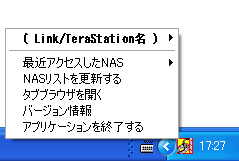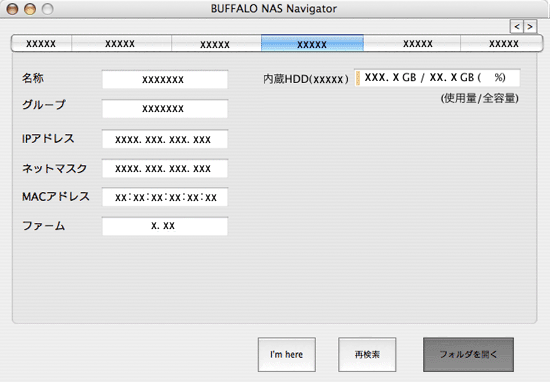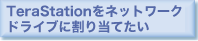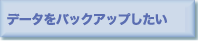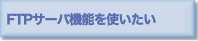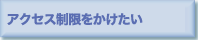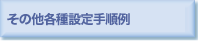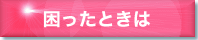項目
|
はたらき
|
| トップ画面 |
名称
|
検索され たLink/TeraStationの名称を表示します。複数接続しているときは、Link/TeraStation名の表示されたタブで表示を切り替えることができます。
|
グループ
|
Link/TeraStationのグループ名を表示します。
|
IPアドレス
|
Link/TeraStationのIPアドレスを表示します。 |
ネットマスク
|
Link/TeraStationのネットマスクを表示します。 |
MACアドレス
|
Link/TeraStationのMACアドレスを表示します。 |
ファーム
|
Link/TeraStationのファームウェアバージョンを表示します。
|
内蔵 HDD
|
Link/TeraStationの内蔵ハードディスクの容量、残容量を表示します。 |
[I'm here]ボタン
|
クリックするとLink/TeraStationからメロディが鳴ります(対応していない製品では選択できません)。 |
| [再検索]ボタン |
Link/TeraStationを再検索します。 |
| [フォルダを開く]ボタン |
表示されたLink/TeraStationの共有フォルダを開きます。 |
ファイル
|
フォルダを開く
|
表示され たLink/TeraStationの共有フォルダを開きます。 |
再検索
|
Link/TeraStationを再検索します。 |
終了
|
NAS Navigatorの操作画面を閉じます。
|
設定
|
WEB設定画面を表示
|
Link/TeraStationの設定画面を表示します。 |
IPアド レスを変更
|
Link/TeraStationのIPアドレスを変更画面を表示します。 |
起動時に常駐する
|
OS起動時にNAS Navigatorをタスクトレイに常駐させます。 |
割り当て
|
ネットワークドライブの割り当て
|
検索されたLink/TeraStation共有フォルダをネットワークドライブに割り当てます。 |
ネットワークドライブの切断
|
ネットワークドライブの割り当てを解除します。 |
全 Tera/TeraStationの割り当て
|
検索され た全てのLink/TeraStation共有フォルダをネットワークドライブに割り当てます。 |
Tera/TeraStationへのショートカットを作成する
|
検索され たLink/TeraStation、Link/TeraStationの共有フォルダ(share)へのショートカットアイコンをデスクトップに作成します。 |
ヘルプ
|
バージョン情報
|
NAS Navigatorのバージョン情報を表示します。 |