|
|
TeraStationと他のネットワーク製品のIPアドレスが競合している場合、TeraStationのIPアドレスを変更しないと使用できません。
TeraStationのIPアドレスの変更には、付属のNAS Navigatorをお使いください。
Windows Vista/XP/2000/Me/98SE/98
|
1. |
[スタート]-[(すべての)プログラム]- [BUFFALO]-[BUFFALO NAS Navigator]-[BUFFALO NAS Navigator]をクリックします。
|
|
NAS Navigatorが起動します。 |
|
|
2. |
NAS Navigatorのメニューから[設定]-[IPアドレスを変更]をクリックします。
|
|
|
3. |
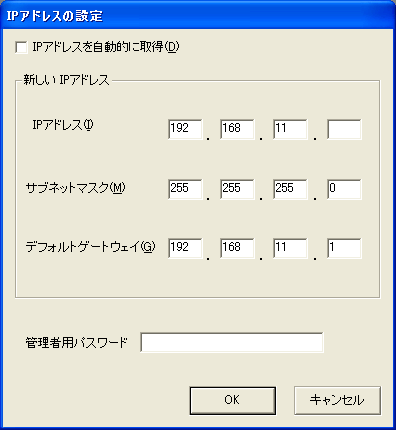
|
|
※[IPアドレスを自動的に取得]にチェックを入れるとIPアドレスをDHCPサーバから再 度自動的に割 り当てられるようにします。ネットワーク内にDHCPサーバが無いときは、この機能は使用できません。
①変更したいIPアドレス、サブネットマスクを入力します。
※ブラウザからのTeraStationの設定画面でパスワードを設定したときに、同じパスワードをこちらへ入力しないとIPアドレスは変更できません。
②[OK]をクリックします。
|
|
|
| 以上でIPアドレスの変更は完了です。 |
1. |

[NAS Navigator]アイコンをダブルクリックします。
|
|
NAS Navigatorが起動します。 |
|
|
2. |
NAS Navigatorのメニューから[設定]-[IPアドレス変更]をクリックします。
|
|
|
3. |
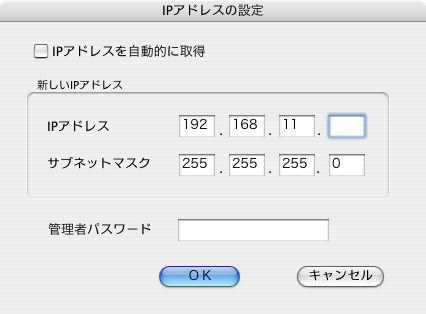 |
|
※[IPアドレスを自動的に取得]にチェックを入れるとIPアドレスをDHCPサーバから再 度自動的に割り当てられるようにします。ネットワーク内にDHCPサーバが無いときは、この機能は使用できません。
①変更したいIPアドレス、サブネットマスクを入力します。
※ブラウザからのTeraStationの設定画面でパスワードを設定したときに、同じパスワードをこちらへ入力しないとIPアドレスは変更できません。
※Mac OS では、[デフォルトゲートウェイ]の項目はありません。デフォルトゲートウェイは設定したMacintoshと同じアドレスとなります。TeraStationの設定画面[ネットワーク設定]-[IPアドレス設定]-[デフォルトゲートウェイ]で設定できます。
②[OK]をクリックします。
|
|
|
| 以上でIPアドレスの変更は完了です。 |
|