1. |
アップルメニューから、[コントロールパネル]-[AppleTalk]をクリックします。 |
|
|
2. |
 |
|
①[Ethernet]をクリックします。
②AppleTalk画面を閉じます。
 |
「・・・保存しますか?」と表示されたときは、[保存]をクリックします。 |
|
3.
|
アップルメニューから、[コントロールパネル]-[TCP/IP]をクリックします。 |
|
|
4. |
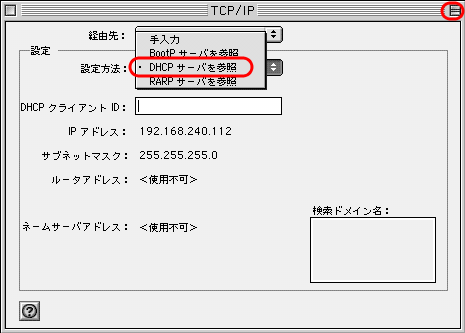 |
|
①[DHCPサーバーを参照]をクリックします。
②TCP/IP画面を閉じます。
 |
「・・・保存しますか?」と表示されたときは、[保存]をクリックします。 |
|
|
お使いのネットワークにDHCPサーバが無いときは、[設定方法]から[手入力]を選択し、IPアドレス、サブネットマスクなどの各値を入力してください。
例) IPアドレス:192.168.11.151 サブネットマスク:255.255.255.0 |
|
|
5. |
アップルメニューから[セレクタ]をクリックします。 |
|
|
6. |
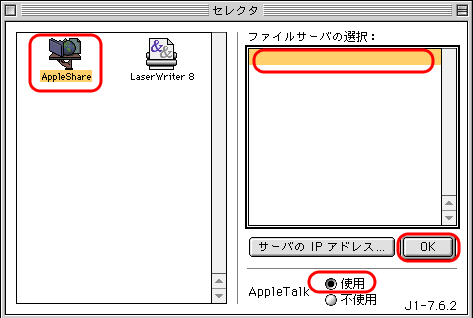 |
|
①[AppleShare]をクリックします。
②[ファイルサーバの選択]からTeraStation名を選択し、[OK]をクリックします。
※[AppleTalk]は、必ず[使用]を選択してください。 |
|
 |
TeraStation名は、「HS-DHTGLxxx」と表示されます。下線部はTeraStationのMACアドレス末尾3桁です。お使いの製品によって異なります。
ドライブ名が表示されないときは、[サーバのIPアドレス]をクリックし、TeraStationのIPアドレスを入力してください。それでも表示されないときは、Windowsパソコンから設定画面でディスクをチェックしてください。ディスクをチェックすることで改善することがあります。 |
|
7. |
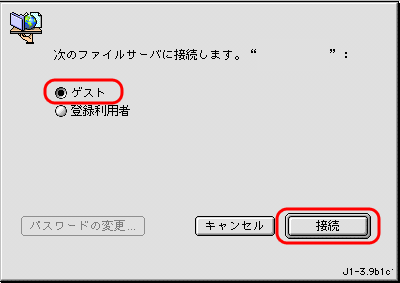 |
|
①[ゲスト]をクリックします。
②[接続]をクリックします。
|
|
 |
Windows搭載パソコンでセットアップした際に、TeraStationの共有フォルダにアクセス権限を設定した方は、[登録利用者]を選択し、名前とパスワードを入力し、[接続]をクリックしてください。 |
|
8. |
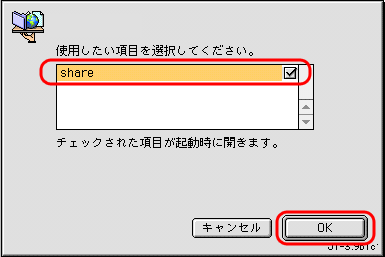 |
|
①TeraStationの共有フォルダを選択します。
 |
選択する 場合、1個の共有フォルダだけを選択してください。2個以上選択すると起動時にマウントできないことがあります。 |
②[OK]をクリックします。
|
|
 |
共有フォルダの右にあるチェックボックスをクリックして、チェックマークを表示させておくと、次回Macintoshを起動したときに、自動的にTeraStationの共有フォルダをマウントします。 |
|
9. |
 |
|
マウントされるとデスクトップ画面に右のアイコンが表示されます。
表示される文字は共有フォルダ名が表示されます。設定しているフォルダ名によって文字は異なります。
 |
アンマウントするには、アイコンをゴミ箱へドラッグ&ドロップしてください。 |
|