1. |
アップルメニューから、[システム環境設定...]をクリックします。
|
|
|
2. |
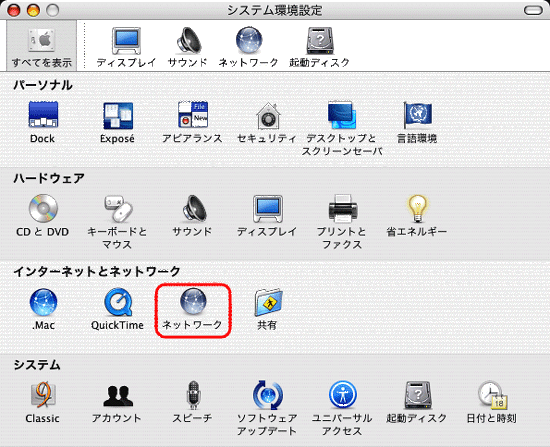 |
|
[ネットワーク]アイコンをクリックします。 |
|
|
3. |
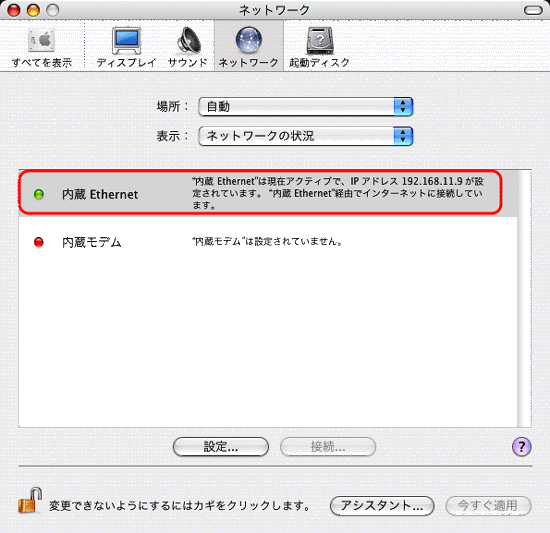 |
|
[内蔵Ethernet]を選択します。 |
|
|
4. |
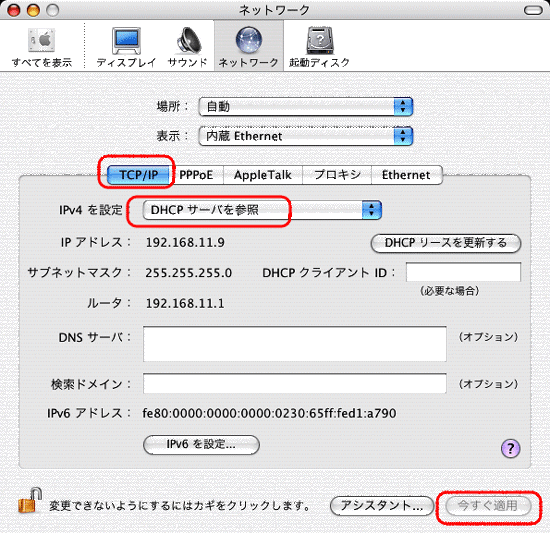 |
|
①[TCP/IP]タブをクリックします。
②[DHCPサーバを参照]をクリックします。
③[今すぐ適用]をクリックします。
|
|
|
|
お使いのネットワークにDHCPサーバが無いときは、[設定]から[手入力]を選択し、IPアドレス、サブネットマスクなどの各値を入力してください。
例) IPアドレス:192.168.11.151 サブネットマスク:255.255.255.0 |
|
|
| TeraStationのMacintosh用共有フォルダにアクセスする場合 |
|
|
 |
Win/Mac用共有フォルダ(どちらのOSでも見えるフォルダ)にアクセスする場合は、5a以降の手順でも、5b以降の手順でもどちらでもかまいません。 |
|
|
|
5a. |
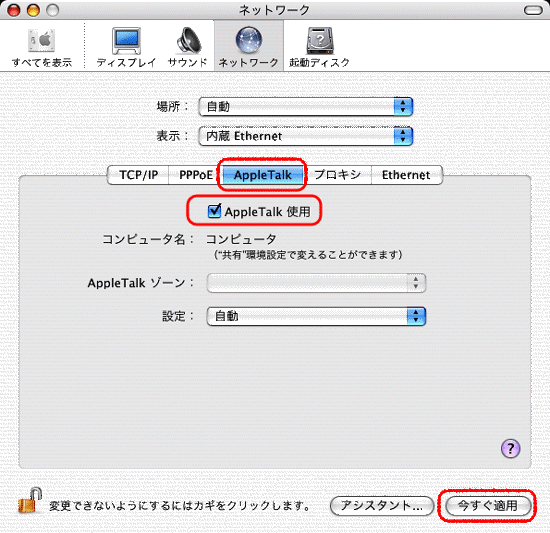
|
|
①[AppleTalk]タブをクリックします。
②[AppleTalk使用]をクリックします。
③[今すぐ適用]をクリックします。
|
|
|
6a. |
ファインダーを選択して、ファインダーのメニューから、[移動]-[サーバへ接続...]をクリックします。
|
|
|
7a.
|
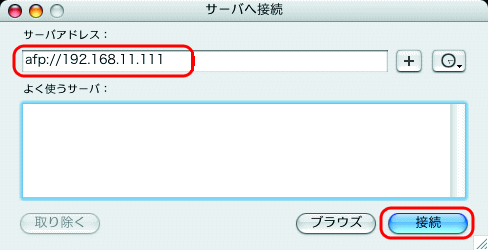 |
|
①「afp://TeraStationのIPアドレス」を入力します。(例 afp://192.168.11.150)
②[接続]をクリックします。
|
|
|
8a. |
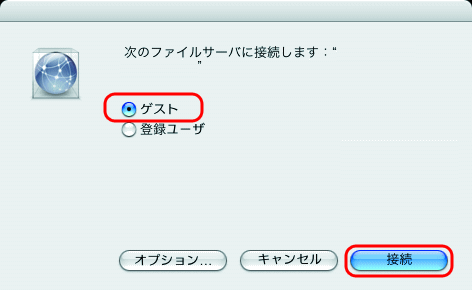 |
|
①[ゲスト]をクリックします。
②[接続]をクリックします。
|
|
|
|
 |
Windows搭載パソコンでセットアップした際に、TeraStationの共有フォルダにアクセス権限を設定した方は、[登録ユーザ]を選択し、名前とパスワードを入力し、[接続]をクリックしてください。 |
|
|
|
9a.
|
TeraStationの共有フォルダを選択し、[OK]をクリックします。
|
|
|
10a. |
 |
|
マウントされるとデスクトップ画面に右のアイコンが表示されます。
表示される文字は共有フォルダ名が表示されます。設定しているフォルダ名によって文字は異なります。
 |
アンマウントするには、アイコンをゴミ箱へドラッグ&ドロップしてください。 |
|
|
|
| TeraStationのWindows用共有フォルダにアクセスする場合 |
|
|
5b.
|
ファインダーを選択して、ファインダーのメニューから、[移動]-[サーバへ接続...]をクリックします。 |
|
|
6b. |
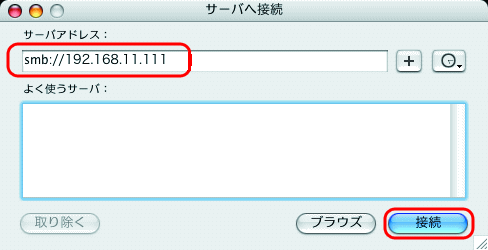 |
|
①「smb://TeraStationのIPアドレス」を入力しま す。(例 smb://192.168.11.150)
②[接続]をクリックします。
|
|
|
7b. |
TeraStationの共有フォルダを選択し、[OK]をクリックします。
|
|
|
8b. |
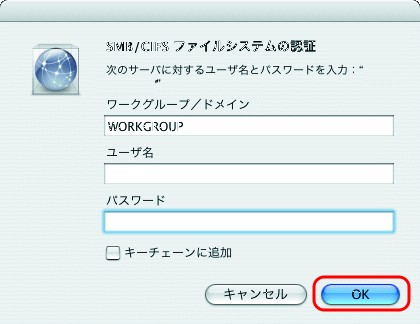 |
|
①[ユーザ名]、[パスワード]を空欄のままにします。
 |
TeraStationの共有フォルダにアクセス権限を設定した方は、ユーザ名とパスワードを入力し、[OK]をクリックしてください。 |
②[OK]をクリックします。
|
|
|
9b. |
 |
|
マウントされるとデスクトップ画面に右のアイコンが表示されます。
表示される文字は共有フォルダ名が表示されます。設定しているフォルダ名によって文字は異なります。
 |
アンマウントするには、アイコンをゴミ箱へドラッグ&ドロップしてください。 |
|