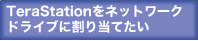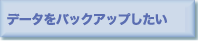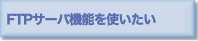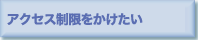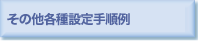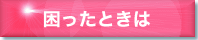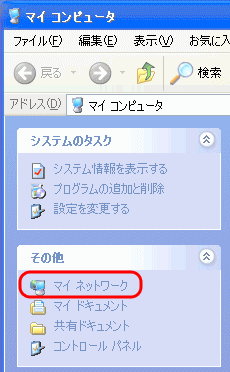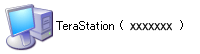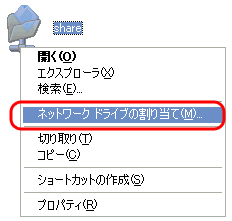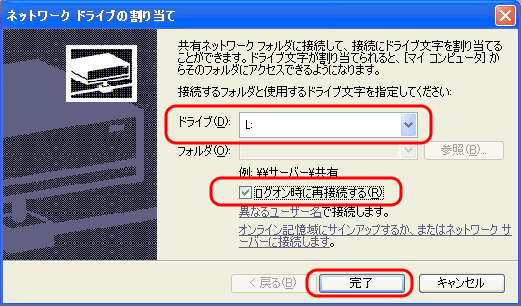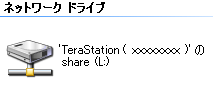1. |
[スタート]-[マイ コンピュータ]をクリックします。
|
|
|
2. |
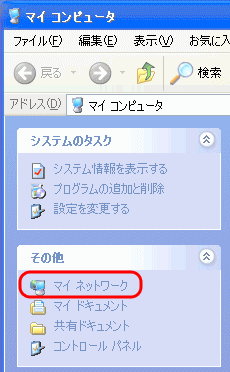 |
|
[マイ ネットワーク]をクリックします。 |
|
|
3. |
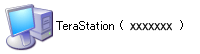 |
|
[TeraStation]アイコンをダブルクリックします。
|
|
|
|
 |
上記のアイコンが無いときは、次の手順を行ってください。 |
| 1. |
[ワークグループのコンピュータを表示する]をクリックします。
|
| 2. |
[Microsoft Windows Network]アイコンをクリックします。
|
| 3. |
TeraStationがあるワークグループ(例:WORKGROUP)のアイコンをクリックします。
※ワークグループの名称はTeraStationの設定によって異なります。初期設定では、設定を行うパソコンが所属しているワークグループ名称です。
|
| 4. |
[TeraStation]アイコンをダブルクリックし、手順4以降に従ってください。 |
|
|
|
4. |
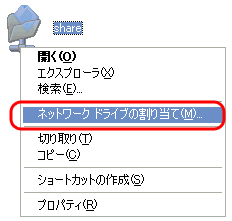 |
|
①TeraStation内の共有フォルダのアイコンを右クリックします。
②[ネットワーク ドライブの割り当て]をクリックします。
|
|
|
5. |
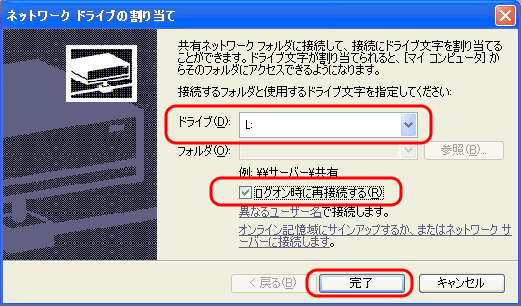 |
|
①ドライブ名を選択します。
②[ログオン時に再接続する]のチェックボックスをクリックし、チェックマークを入れます。
③[完了]をクリックします。
|
|
|
6. |
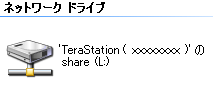 |
|
[マイコンピュータ]の中に、TeraStationのネットワークドライブのアイコンが追加されています。他のハードディスクと同様の操作でネットワークドライブを使用できます。
|
|
 |
パソコン起動時に、TeraStationがネットワークに接続されていなかったり、電源がOFFの状態になっているときは、「ネットワークパスが見つかりません。この接続は復元されませんでした」と表示されます。 |
|