1. |
LinkStationの設定画面で、[共有フォルダ管理]-[共有サービス設定]をクリックします。
 【 LinkStationの設定画面表示方法 】 【 LinkStationの設定画面表示方法 】 |
|
|
2. |
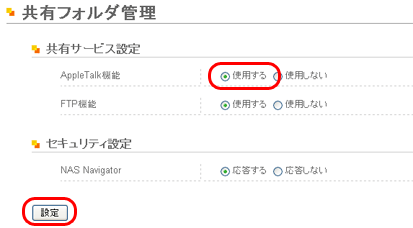
 【 共有フォルダ管理の画面項目説明 】 【 共有フォルダ管理の画面項目説明 】
①[AppleTalk機能]から[使用する]を選択します。
②[設定]をクリックします。
|
|
|
3. |
[共有フォルダ管理]-[共有フォルダ設定]をクリックします。 |
|
|
4. |
Time Machine機能でバックアップ先にしたい共有フォルダをクリックします。 |
|
|
5. |
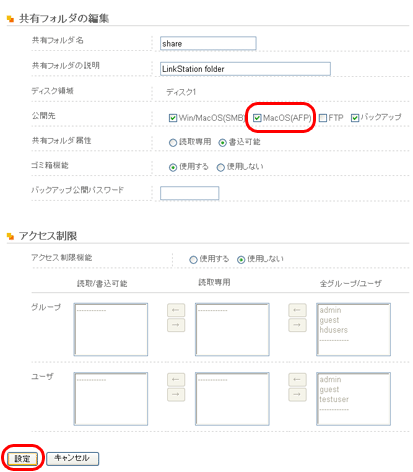
 【 共有フォルダ管理の画面項目説明 】 【 共有フォルダ管理の画面項目説明 】
①[Mac(AFP)]を選択します。
②[設定]をクリックします。
|
|
|
6. |
LinkStationの設定画面で、[Time Machine]をクリックします。
|
|
|
7. |
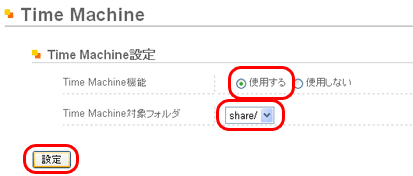
①Time Machine機能から[使用する]を選択します。
②[Time Machine対象フォルダ]には、手順5で設定したLinkStationの共有フォルダを選択します。
③[設定]をクリックします。
|
|
|
8. |
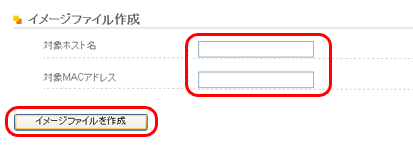
①Time Machine機能を使用するMacintoshのホスト名を入力します。
②Time Machine機能を使用するMacintoshのMACアドレスを入力します。
③[イメージファイルを作成]をクリックします。
 |
・Macintoshのホスト名を確認するには
システム設定画面より共有を選択することで、[コンピュータ名]に表示されています。
[コンピュータ名]に表示されているホスト名はマウスでドラッグしてコピーし、[対象ホスト名]にペーストで入力すると便利です。
・MacintoshのMACアドレスを確認するには
①システム設定画面より[ネットワーク]をクリックし
②一番上のデバイスを選択し[詳細]をクリックし
③[Ethernet]を選択し、[Ethernet ID]に表示されている英数字がMACアドレスです。
[Ethernet ID]に表示されているMACアドレスをマウスでドラッグしてコピーし、[対象MACアドレス]にペーストで入力すると便利です。
※複数のEthernetが存在する場合、無線接続より有線接続が優先されます。 |
 |
Time Machine機能でバックアップ先として設定したLinkStationの共有フォルダの中に、<Macintoshのホスト名>_<MacintoshのMACアドレス>.sparsebundleというフォルダが作成されます。
このフォルダ名を変更したり削除したりするとTime Machineのバックアップ先として使用できなくなったり、正常にリカバリできなくなりますのでご注意ください。
|
|
|
|
9. |
Mac OS X 10.5のアップルメニューから、[システム環境設定]を選択します。
|
|
|
10. |
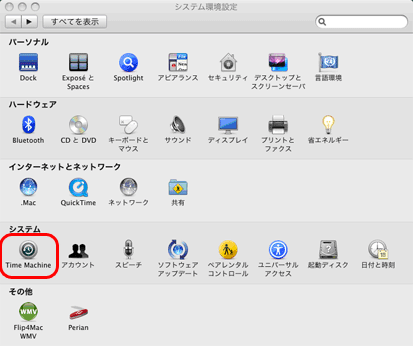
[Time Machine]をクリックします。
|
|
|
11. |
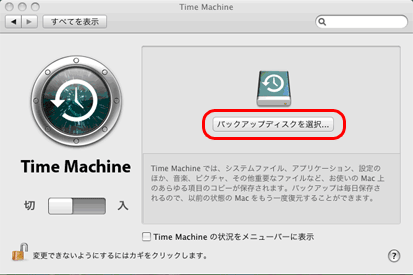
[バックアップディスクを選択]をクリックします。
|
|
|
12. |
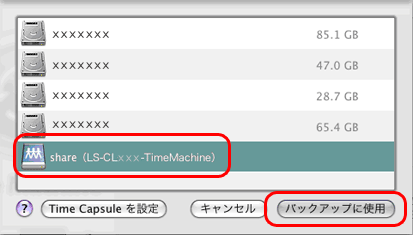
LinkStationを選択し、[バックアップに使用]をクリックします。
|
|
|
13. |
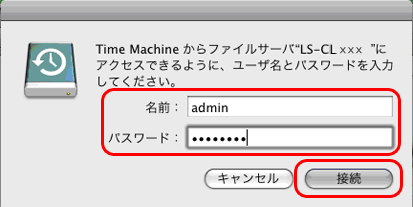
LinkStationの共有フォルダにアクセスするためのユーザ名とパスワードを入力し、[接続]をクリックします。
 |
バックアップ先のLinkStationの共有フォルダにアクセス制限機能を使用していない場合は、ユーザ名にadmin、パスワードはadminのパスワードを入力してください。
アクセス制限機能を使用している場合は、書き込み権限のあるユーザ名とパスワードを入力してください。 |
|
|
|
14. |
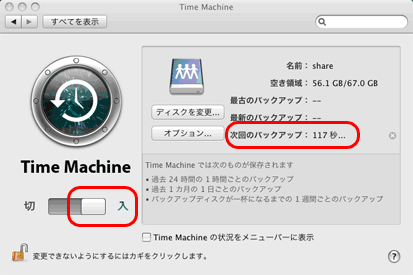
Time Machineのスイッチが[入]になっていることを確認します。
[次回のバックアップ]に表示されている秒がカウントダウンされ、0秒になるとバックアップを開始します。
バックアップは、バックグラウンドでおこなわれるため、Mac OSの操作やシャットダウンなどは、通常通り行えます。
復旧を行う場合やバックアップから除外したい項目を設定する場合は、Mac OSのヘルプを参照してください。
|
以上でTime Machineによるバックアップは完了です。
|